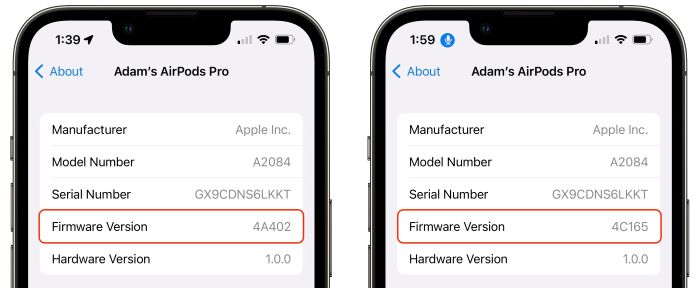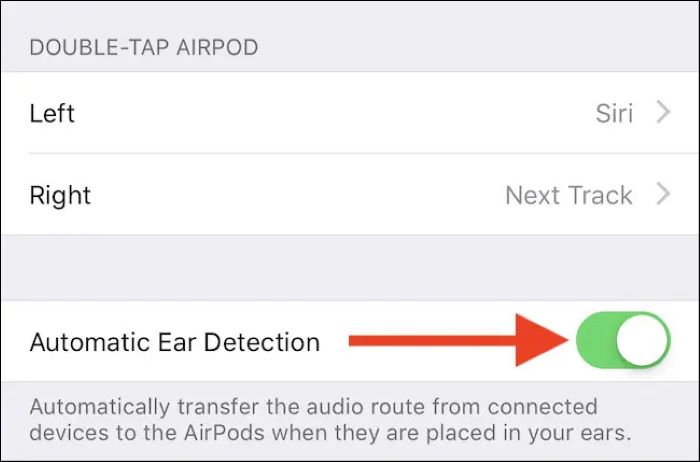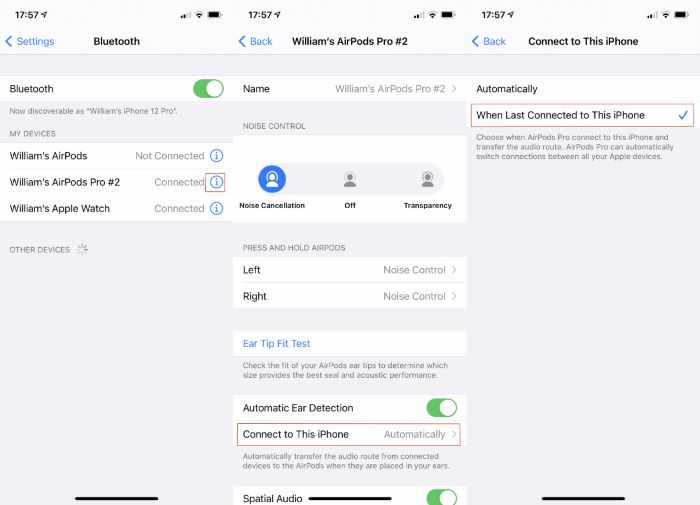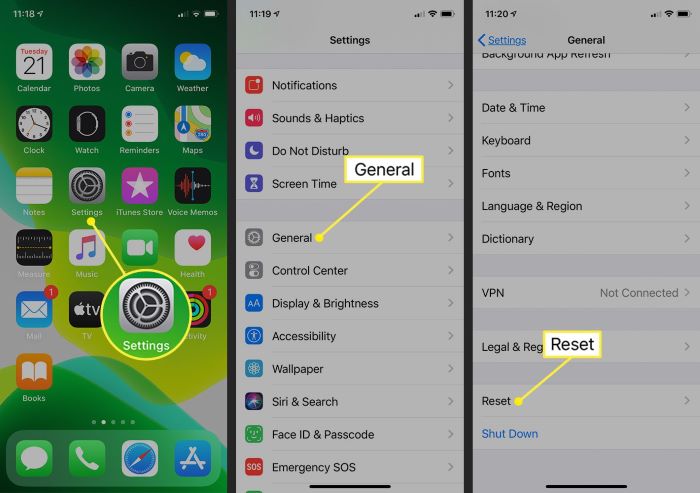Check Your AirPods Battery Level
One of the most common reasons for AirPods disconnecting is low battery. To check the battery level, simply open the case near your iPhone or iPad and wait for the pop-up to appear on your screen. Alternatively, you can use the iPhone Battery Widget by swiping right on the home screen and adding the widget if it’s not already there.
Update Your Devices and AirPods Firmware
Outdated firmware on your iPhone, iPad, Mac, or AirPods can cause connection issues. Make sure to update your devices to the latest software by going to Settings > General > Software Update on iOS devices or System Preferences > Software Update on Mac. To update AirPods firmware, connect them to your device, ensure they’re charging, and wait for the update to occur automatically.
Check Out: how to find deleted apps on iphone
Bluetooth Connection Stability
Bluetooth interference can lead to disconnections. To stabilize the connection, try these steps:
- Move closer to your device.
- Toggle Bluetooth off and on again on your device.
- Restart your device.
Disable Automatic Ear Detection
Automatic Ear Detection can cause disconnections if it’s not functioning correctly. To disable this feature, go to Settings > Bluetooth, tap the “i” next to your AirPods, and toggle off “Automatic Ear Detection.”
Must Read: Xfinity Modem Blinking Orange – Comprehensive Solutions to Get You Back Online
Disable Automatic Switching Between Devices
Automatic switching between devices can also cause disconnections. To disable this feature, follow the same steps as above but toggle off “Connect to This iPhone Automatically” or “Connect to This iPad Automatically.”
Reset Network Settings on iOS
Corrupted network settings can lead to connection issues. Reset your network settings by going to Settings > General > Reset > Reset Network Settings. This will erase all Wi-Fi and Bluetooth settings, so you’ll need to reconnect your devices afterwards.
Remove and Reconnect Your AirPods
Remove your AirPods from your device’s Bluetooth settings and reconnect them. To do this, go to Settings > Bluetooth, tap the “i” next to your AirPods, and select “Forget This Device.” Then, place your AirPods back in their case, open the lid, and press the button on the back of the case until the LED light starts flashing white. Finally, reconnect them to your device.
Reset Your AirPods
Resetting your AirPods can help resolve connection issues. To reset your Air Pods, follow these steps:
- Place both AirPods in their charging case and close the lid.
- Wait for 30 seconds, then open the case.
- Press and hold the button on the back of the case until the LED light flashes amber and white.
- Release the button when the light flashes white.
- Reconnect your AirPods to your device as described in the previous section.
Clean Your AirPods
Accumulated dirt and debris can cause connection issues. To clean your AirPods, follow these steps:
- Use a soft, dry, lint-free cloth to gently wipe the exterior surfaces of your AirPods and case.
- Use a dry cotton swab to clean the microphone and speaker meshes.
- Make sure not to use any liquids or abrasive materials that could damage your AirPods.
Check for Wi-Fi or Bluetooth Interference
Interference from other Wi-Fi or Bluetooth devices can cause disconnections. To minimize interference, try these tips:
- Move away from sources of Wi-Fi or Bluetooth interference, such as microwave ovens, cordless phones, or other wireless devices.
- Ensure your Wi-Fi router is running on a different frequency band from your Bluetooth devices.
- Turn off Wi-Fi on your device if you don’t need it while using your AirPods.
Contact Apple Support
If none of the above solutions works, it’s possible that your AirPods or your device may have a hardware issue. In this case, you should contact Apple Support for further assistance. You can do this through the Apple Support app, by visiting an Apple Store, or by scheduling a repair online.
Conclusion
Dealing with AirPods disconnecting can be frustrating, but with this comprehensive guide, you should be able to find a solution that works for you. Remember to check your battery levels, update your devices and firmware, and follow the various troubleshooting steps provided. If all else fails, don’t hesitate to contact Apple Support for assistance.
Disclaimer
This article is intended for informational purposes only and is not a substitute for professional advice or diagnosis. Always consult an Apple professional or authorized service provider before making any changes to your device.