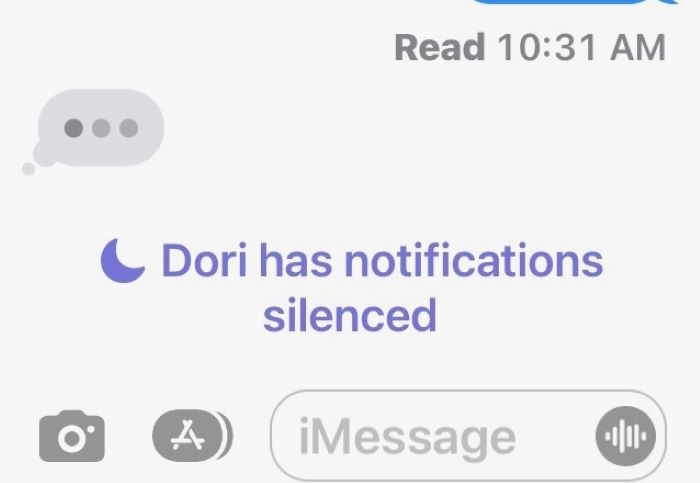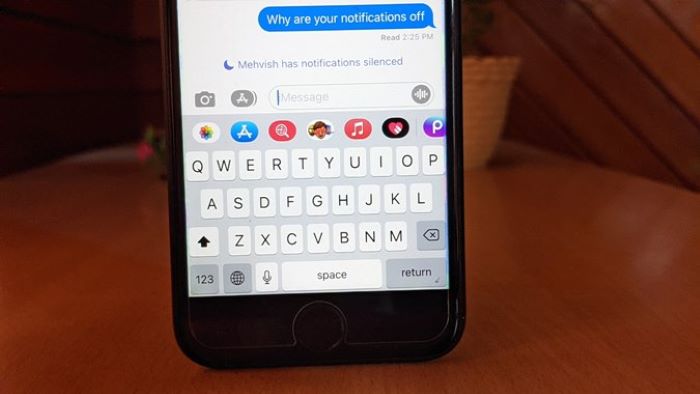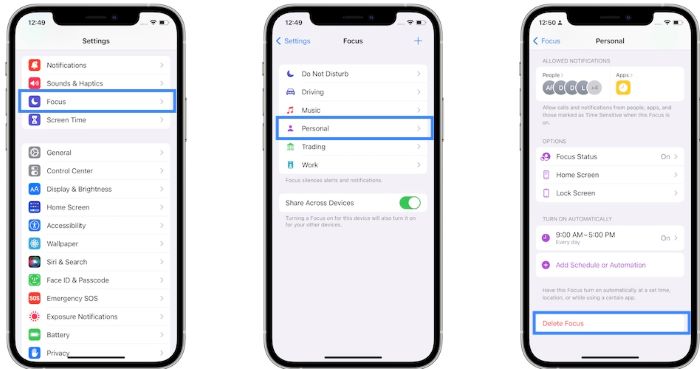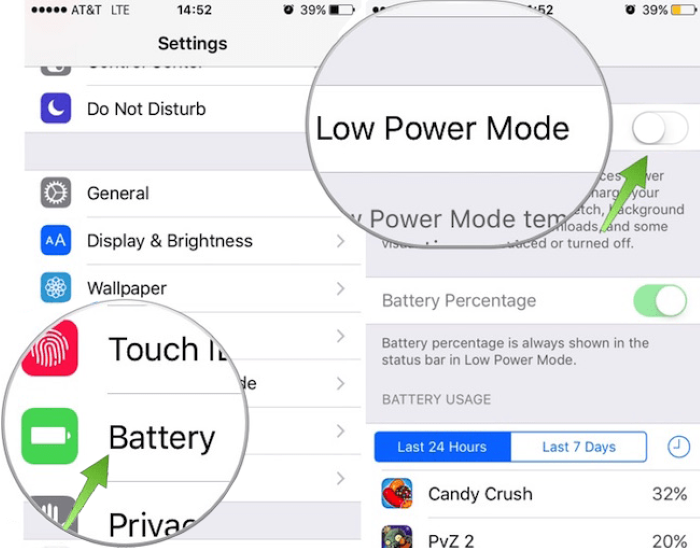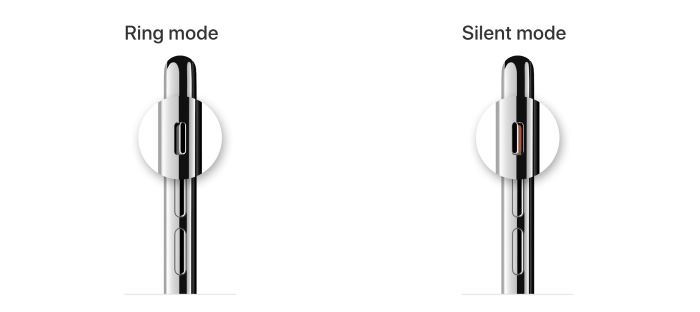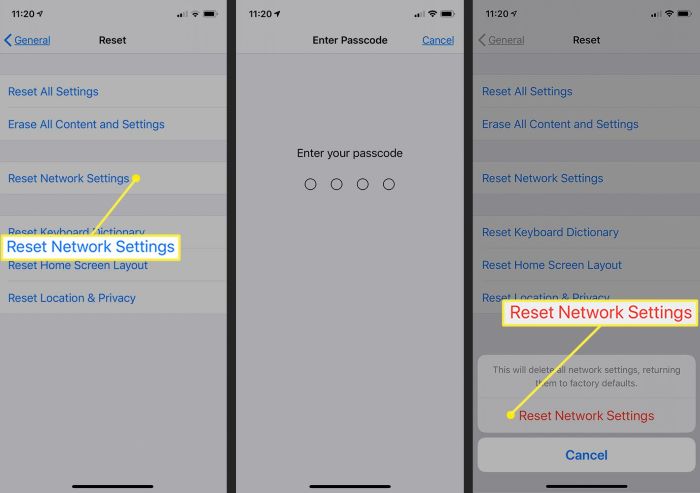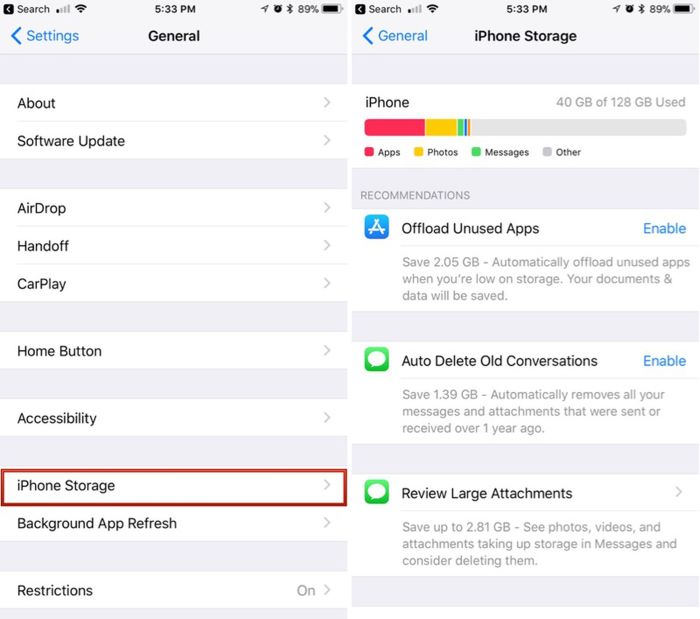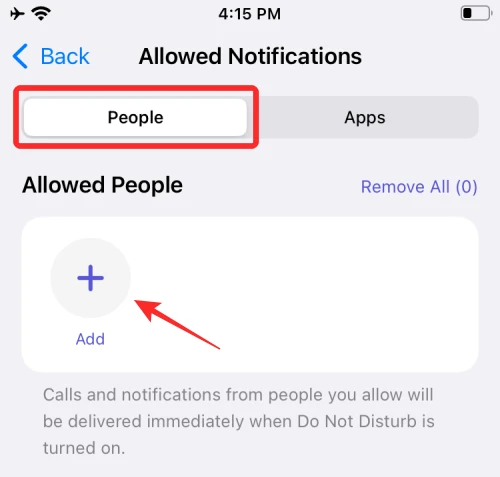Are you getting the message “Notifications Silenced” on your iPhone and don’t know how to fix it? Don’t worry, you’re not alone. This can happen for a number of reasons, including enabling Focus mode, turning off share focus status, or having low storage space. In this comprehensive guide, we’ll go through all the possible solutions step-by-step to help you fix this annoying issue.
What Does “Notifications Silenced” Mean?
According to a Reddit post, “Notifications Silenced” is a message that appears when you have enabled Focus mode on your iPhone. This mode allows you to filter out notifications that are not important to you, so you can focus on the task at hand.
Why Are Your iPhone’s Notifications Getting Silenced?
There can be several reasons why you’re seeing the “Notifications Silenced” message. It can happen if you have enabled Focus mode, turned off share focus status, or have low storage space on your device. In the following sections, we’ll go through all the possible solutions to fix this issue.
How to Fix “Notifications Silenced” on iPhone:
Turn Off Focus Mode
If you have enabled Focus mode on your iPhone, this can be the reason why your notifications are getting silenced. To turn off Focus mode, follow these steps:
- Step 1: Swipe down from the top-right corner of your iPhone’s screen to open Control Center.
- Step 2: Look for the Focus icon and tap on it to turn it off. Alternatively, you can go to Settings > Focus and toggle off the switch next to Focus mode.
If you have enabled the “Share Your Focus Status” feature on your iPhone, it can also cause your notifications to get silenced. To turn it off, follow these steps:
- Step 1: Go to Settings > Focus.
- Step 2: Scroll down and tap on the Share Across Devices option.
- Step 3: Toggle off the switch next to Share Your Focus Status.
Read: peacock tv com tv
Check Your Focus Settings
If the above solutions don’t work, you can check your Focus settings to ensure that they’re not automatically synced across your devices. To do this, follow these steps:
- Step 1: Go to Settings > Focus.
- Step 2: Tap on the Focus option at the top of the screen.
- Step 3: Scroll down and look for the Automatically Synced Across Devices option. Toggle it off.
Disable Low Power Mode
Low power mode can also cause your notifications to get silenced. To turn it off, follow these steps:
- Step 1: Go to Settings > Battery.
- Step 2: Toggle off the switch next to Low Power Mode.
Check Ringer/Silent Switch
Make sure that your iPhone’s ringer/silent switch is turned on. This switch is located on the left side of your iPhone. If it’s turned off, your notifications will be silenced.
Clear the App Cache & Data
Clearing the app cache and data can also help fix the “Notifications Silenced” issue. To do this, follow these steps:
- Step 1: Go to Settings > General > iPhone Storage.
- Step 2: Scroll down and select the app that’s causing the issue.
- Step 3: Tap on the Offload App option to clear the app cache and data.
Reset Your Network Settings
Resetting your network settings can also help fix the issue. However, this will remove all your saved Wi-Fi networks and passwords. To reset your network settings, follow these steps:
- Step 1: Go to Settings > General > Reset.
- Step 2: Select the Reset Network Settings option.
- Step 3: Enter your passcode if prompted and confirm your action.
Ensure Your Device Has Enough Storage Space
If your iPhone’s storage space is running low, it can cause the “Notifications Silenced” issue. To ensure that your device has enough storage space, follow these steps:
- Step 1: Go to Settings > General > iPhone Storage.
- Step 2: Check your storage space and delete any unnecessary files or apps.
Check for Software Updates
Checking for software updates can also help fix the issue. To check for updates, follow these steps:
- Step 1: Go to Settings > General > Software Update.
- Step 2: If an update is available, download and install it.
Add Specific Apps to the Focus Whitelist
If the “Notifications Silenced” issue is happening with a specific app, you can add it to the Focus whitelist. To do this, follow these steps:
- Step 1: Go to Settings > Focus.
- Step 2: Tap on the Focus option at the top of the screen.
- Step 3: Scroll down and tap on the Add App option.
- Step 4: Select the app that’s causing the issue and tap on Add.
Add Your Contacts to the Focus Whitelist
If you’re not receiving notifications from a specific contact, you can add them to the Focus whitelist. To do this, follow these steps:
- Step 1: Go to Settings > Focus.
- Step 2: Tap on the Focus option at the top of the screen.
- Step 3: Scroll down and tap on the Add Contact option.
- Step 4: Select the contact that you want to add and tap on Add.
Conclusion:
If you’re getting the “Notifications Silenced” message on your iPhone, don’t worry. There are several solutions that can help you fix the issue. We hope that this comprehensive guide has helped you in resolving the issue. If you have any further questions or suggestions, feel free to leave a comment below.
FAQs:
What is Focus mode on iPhone?
Focus mode is a feature on iPhone that allows you to filter out notifications that are not important to you, so you can focus on the task at hand.
How do I turn off Focus mode?
You can turn off Focus mode by swiping down from the top-right corner of your iPhone’s screen to open Control Center. Look for the Focus icon and tap on it to turn it off. Alternatively, you can go to Settings > Focus and toggle off the switch next to Focus mode.
You can turn off share focus status by going to Settings > Focus. Scroll down and tap on the Share Across Devices option. Toggle off the switch next to Share Your Focus Status.