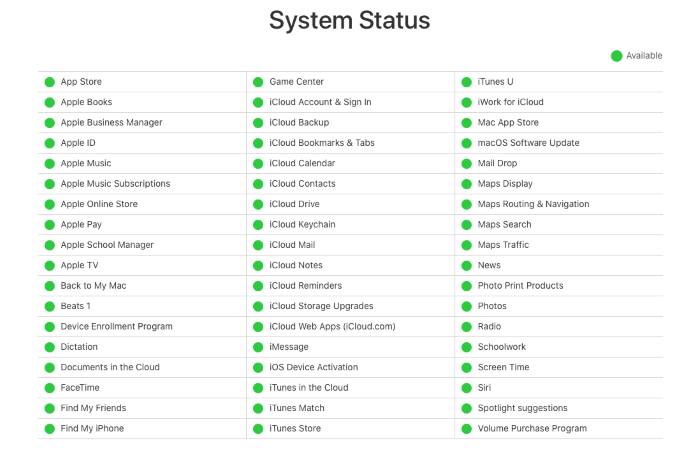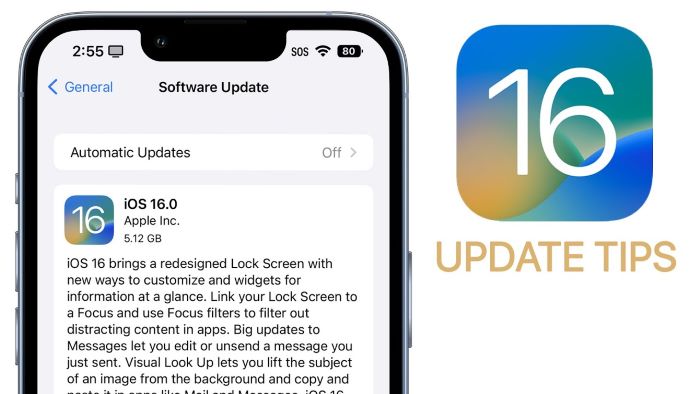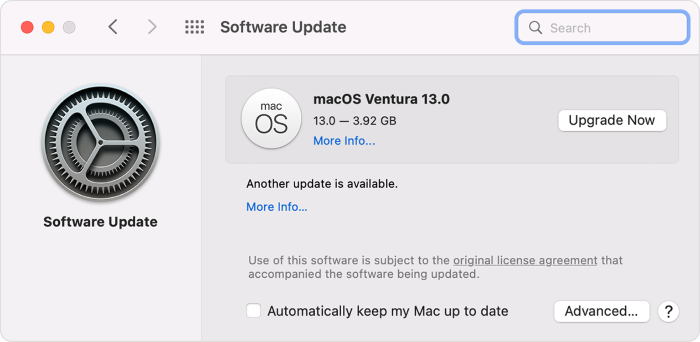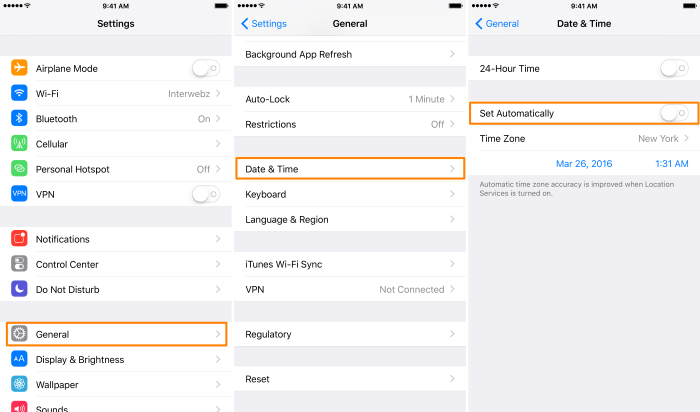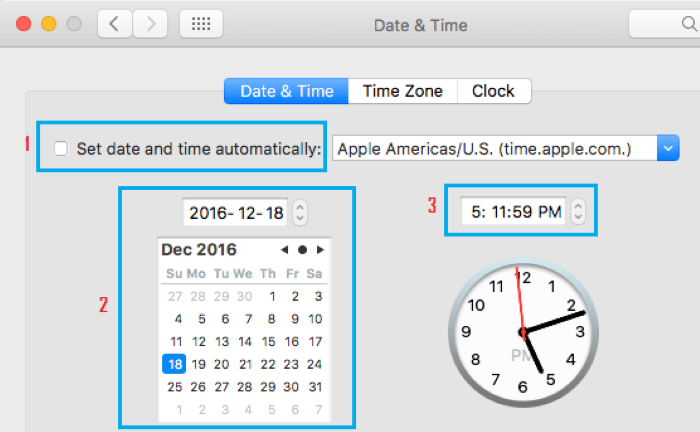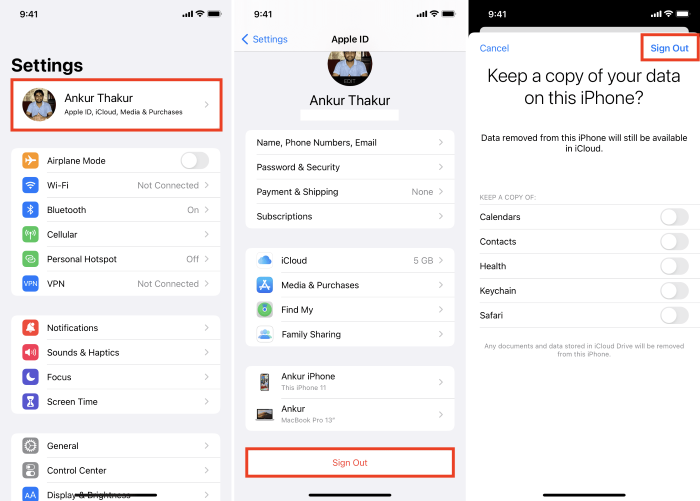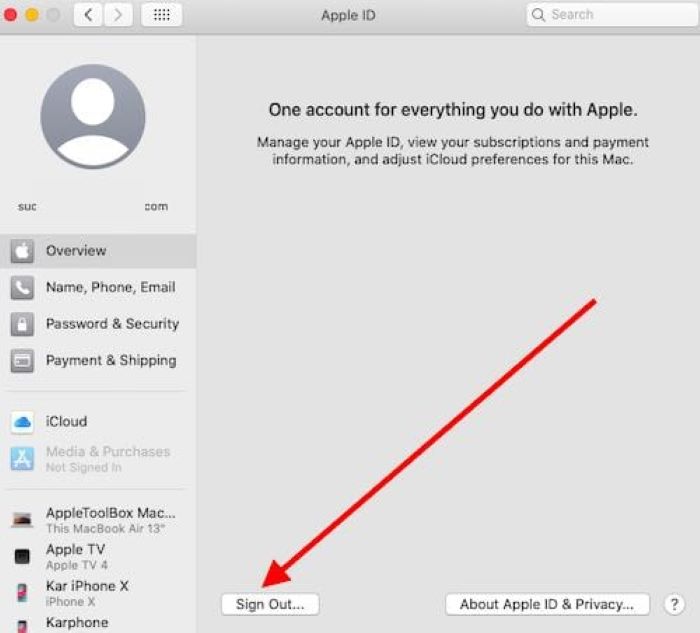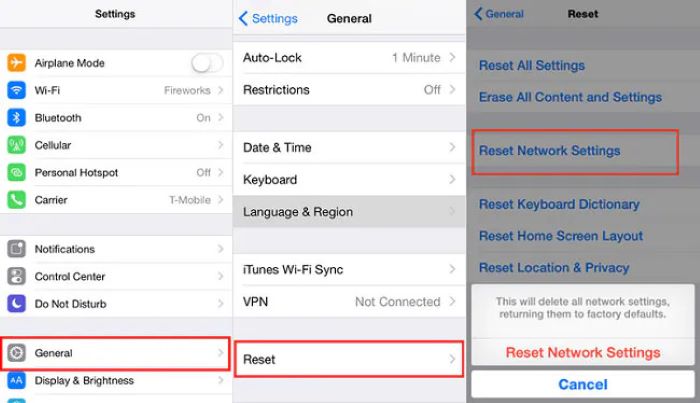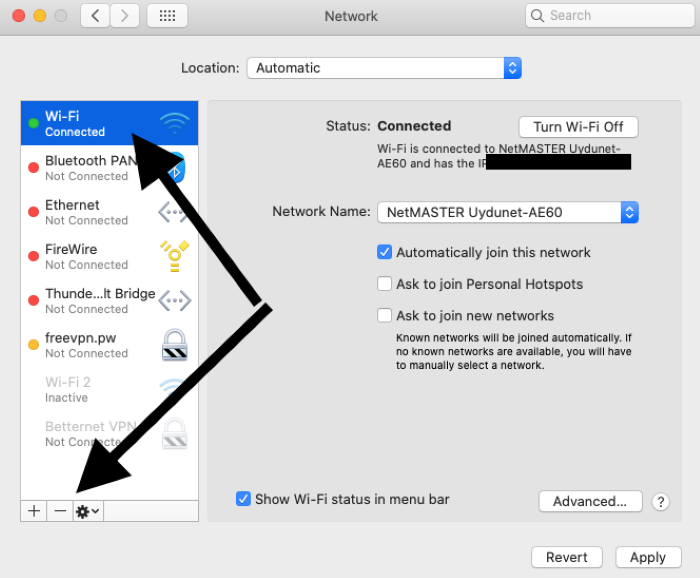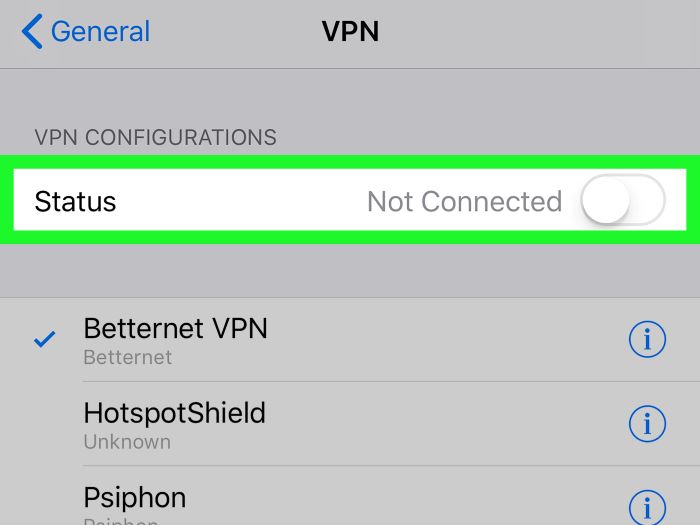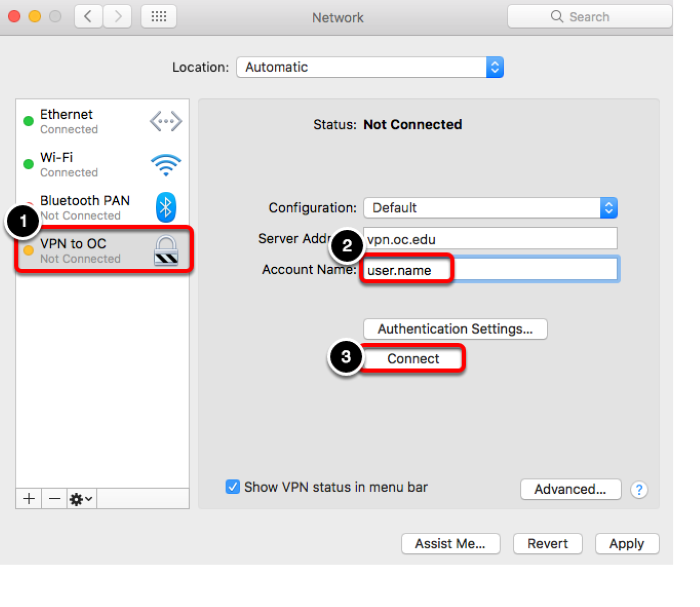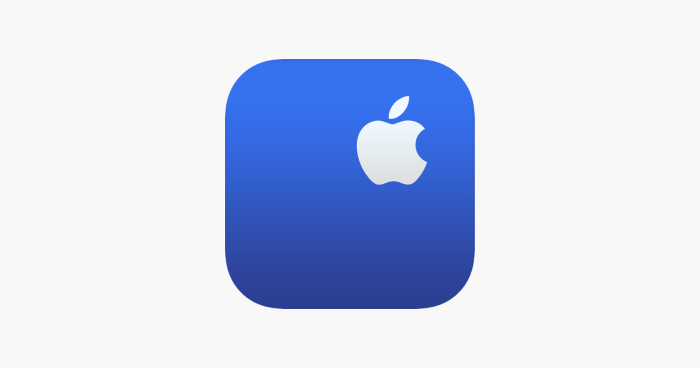Are you frustrated with the error message “there was an error connecting to the Apple ID server” on your Apple device? Worry not! This comprehensive guide will walk you through several effective solutions to get you back on track.
Check Your Internet Connection
Ensure that your device is connected to the internet. To verify your internet connection, open your browser and visit any website. If you are experiencing connectivity issues, try the following steps:
- Restart your Wi-Fi router.
- Turn on and off Airplane Mode on your device.
- Connect to a different Wi-Fi network or use mobile data.
Check Out: msbill info wa
Check Apple System Status
Visit the Apple System Status page to check if there are any ongoing issues with Apple services. If any services are down, you might need to wait until they are back up and running before trying to connect to the Apple ID server again.
Update Your iOS or macOS
Updating your device to the latest software version can help fix bugs and improve performance. To update your device, follow these steps:
- For iOS: Go to Settings > General > Software Update.
- For macOS: Open System Preferences > Software Update.
Inspect Date and Time Settings
Incorrect date and time settings can cause connectivity issues. To check and adjust these settings, follow these steps:
- For iOS: Go to Settings > General > Date & Time. Turn on “Set Automatically.”
- For macOS: Open System Preferences > Date & Time. Enable “Set date and time automatically.”
Read More: Fire Stick Keeps Restarting – Ultimate Guide to Solve the Issue for Tech Noobs
Sign Out and Sign In to Your Apple ID
Signing out and signing back into your Apple ID can help resolve server connection issues. To do this, follow these steps:
- For iOS: Go to Settings > [Your Name] > Sign Out. Then sign back in with your Apple ID credentials.
- For macOS: Open System Preferences > Apple ID. Click “Overview” and then “Sign Out.” Sign back in with your Apple ID credentials.
Reset Network Settings
Resetting your network settings can help resolve connectivity issues. Note that this will erase all your saved Wi-Fi networks and passwords, so ensure you have them handy. To reset your network settings, follow these steps:
- For iOS: Go to Settings > General > Reset > Reset Network Settings. Confirm the action.
- For macOS: Go to System Preferences > Network. Select each network service (Wi-Fi, Ethernet, etc.) and click the minus (-) button to remove them. Then, click the plus (+) button to re-add each network service.
Change Your Apple ID Password
Changing your Apple ID password can help resolve connection issues. To change your password, follow these steps:
- Visit appleid.apple.com and sign in with your Apple ID.
- Click “Security” and then “Change Password.”
- Enter your current password and a new password, and confirm the new password. Click “Change Password.”
Disable VPN and Proxy Services
VPN and proxy services can interfere with the connection to the Apple ID server. To disable them, follow these steps:
- For iOS: Go to Settings > General > VPN. Toggle the switch off for any active VPN connections.
- For macOS: Open System Preferences > Network. Select your VPN or proxy service and click the “Disconnect” button.
Contact Apple Support
If none of the above solutions works, contact Apple Support for further assistance. They can help diagnose and resolve the issue with your Apple ID server connection.
Final Thoughts
Experiencing issues with the Apple ID server can be frustrating, but following the solutions outlined in this article should help you resolve the problem. Remember to always keep your device updated and maintain accurate date and time settings to prevent similar issues in the future. Good luck!