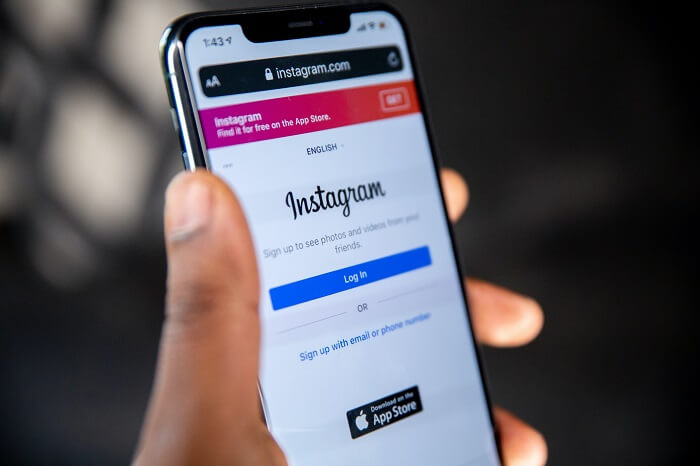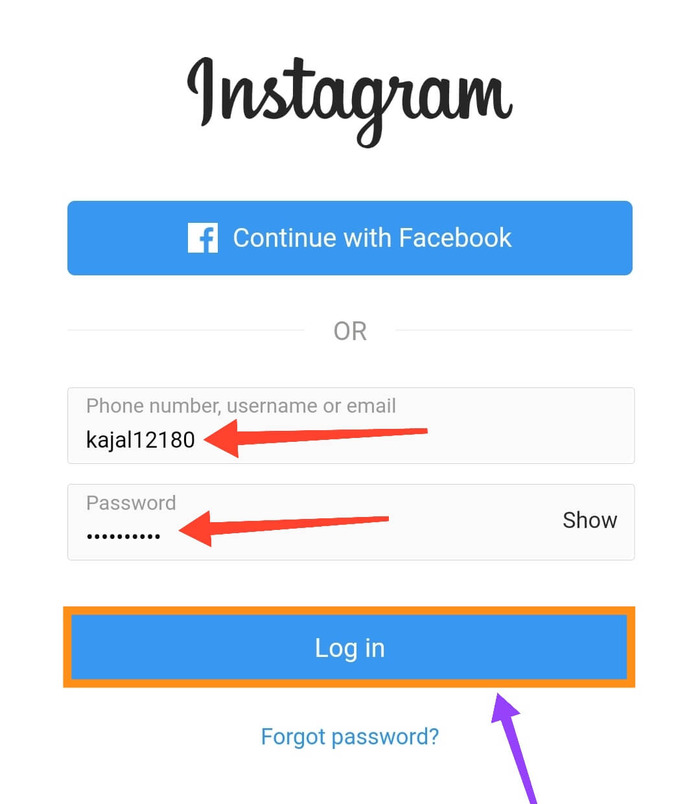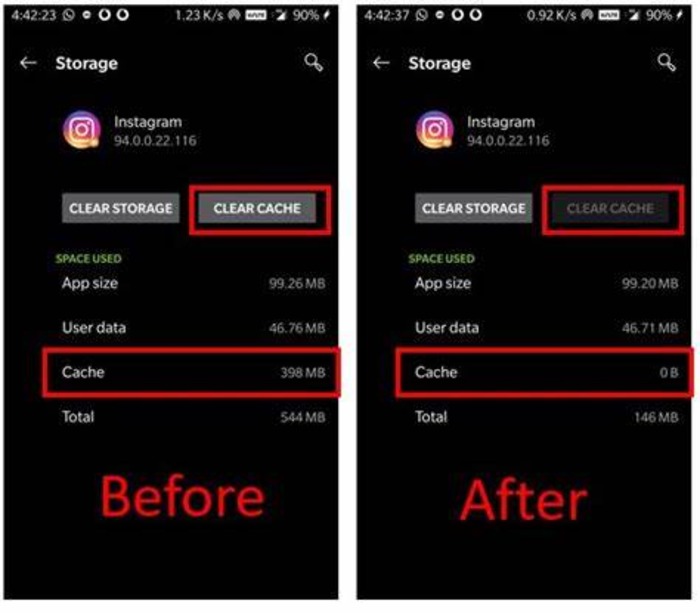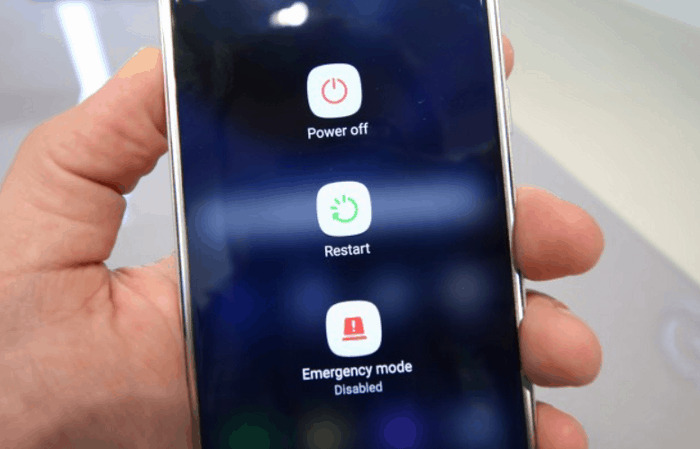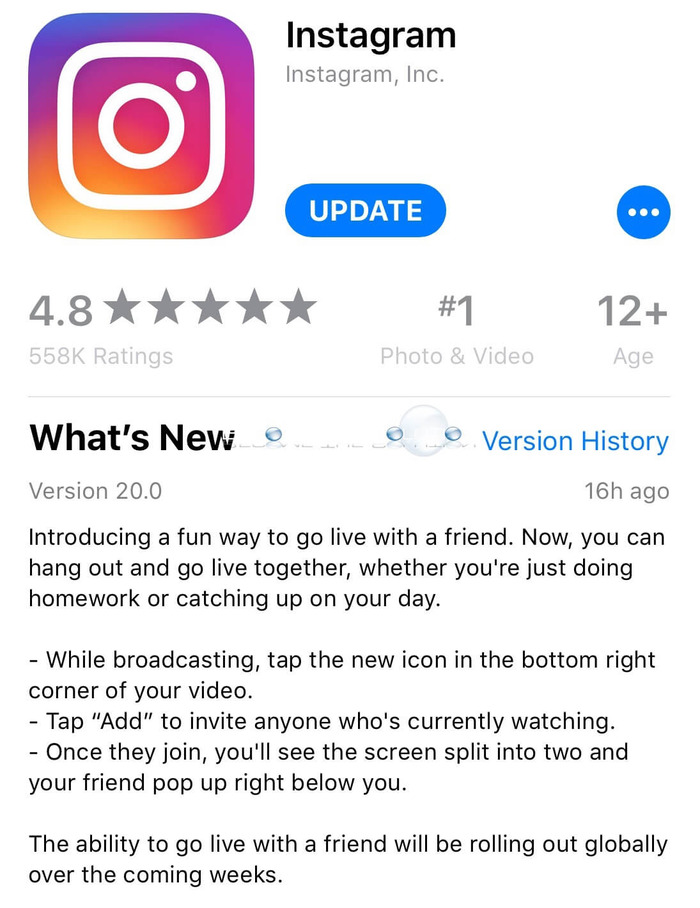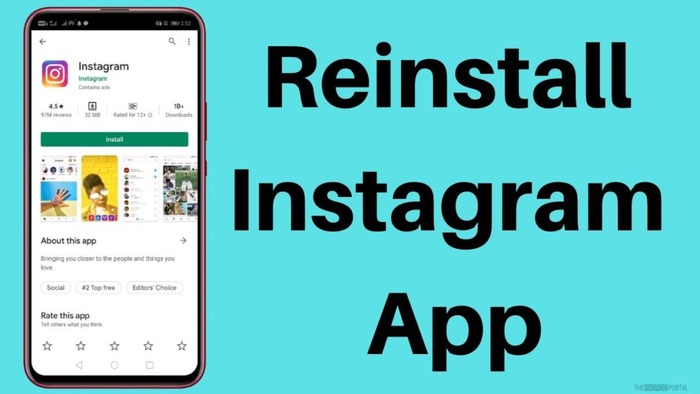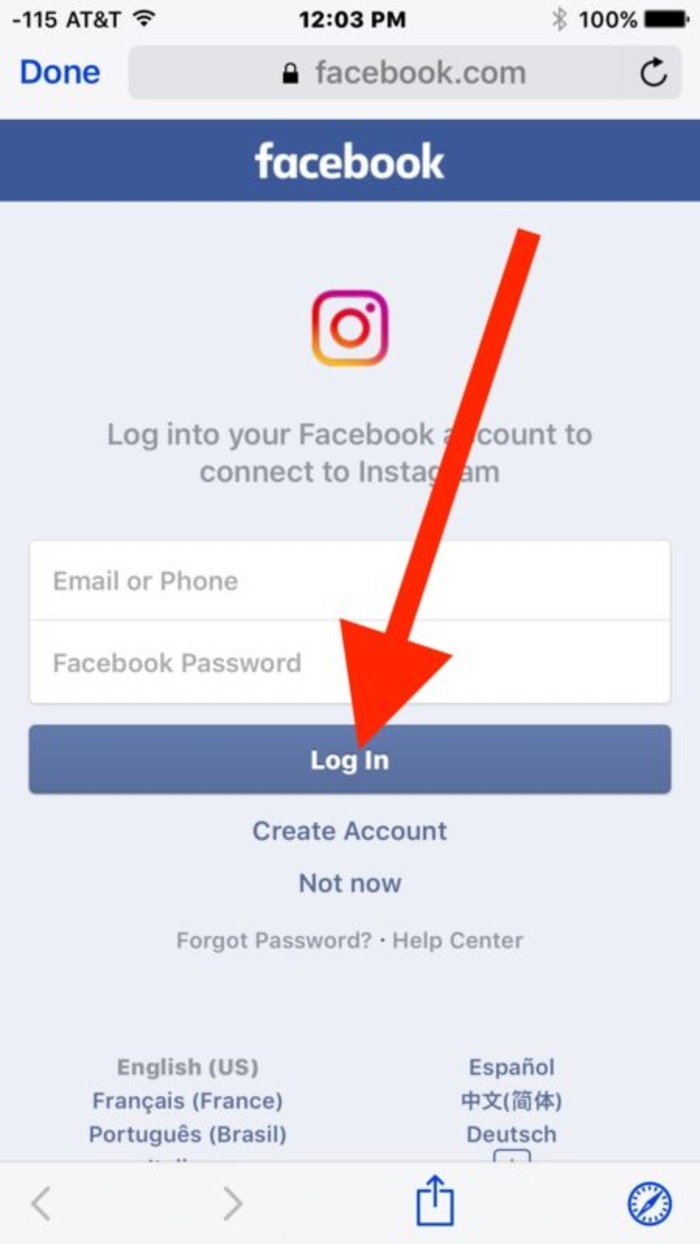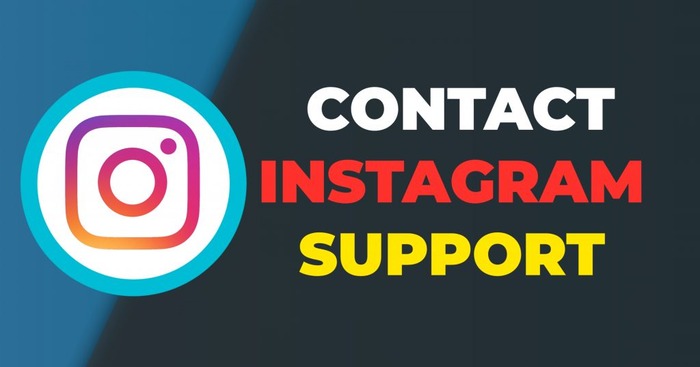Wait for a few minutes
Sometimes, the “Instagram something went wrong” error can be due to temporary issues with Instagram’s servers. In such cases, waiting a few minutes and trying again might resolve the problem.
Check network connection
Ensure that your device is connected to the internet. You can check by opening a browser and loading a webpage. If you’re experiencing connection issues, try resetting your Wi-Fi router or switching to mobile data.
Restart the Instagram app
Close the Instagram app and remove it from your device’s recent apps list. Then, reopen the app and try again. This might fix any temporary glitches that could be causing the issue.
Use Instagram.com instead of the app
If the issue persists, try accessing Instagram through a web browser on your device or desktop. Visit www.instagram.com and log in with your account credentials.
Clear Instagram cache
Clearing the Instagram app’s cache can help resolve issues caused by corrupted data. Follow these steps to clear the cache:
Android:
- Go to Settings > Apps & Notifications > Instagram.
- Tap Storage & cache.
- Tap Clear Cache.
iOS:
- Go to Settings > General > iPhone Storage.
- Scroll down and find Instagram.
- Tap Offload App, then reinstall the app.
Restart your device
Power off your device and wait a few seconds before turning it back on. This can help eliminate any system glitches that may be causing the issue.
Update the Instagram app
Make sure you’re using the latest version of the Instagram app. Updating the app can fix bugs and improve performance.
Android:
- Open the Google Play Store.
- Tap the Menu icon > My apps & games.
- Find Instagram and tap Update if available.
iOS:
- Open the App Store. Tap your profile icon > Purchased.
- Find Instagram and tap Update if available.
Reinstall the Instagram app
Uninstalling and reinstalling the Instagram app can fix issues caused by corrupted files or outdated data.
Android:
- Go to Settings > Apps & Notifications > Instagram.
- Tap Uninstall.
- Open the Google Play Store and search for Instagram.
- Install the app and log in.
iOS:
- Tap and hold the Instagram app icon.
- Select Remove App > Delete App.
- Open the App Store and search for Instagram.
- Install the app and log in.
Log in with Facebook
If you’re still experiencing issues, try logging in to Instagram with your Facebook account. This can help bypass any account-related problems.
- Open the Instagram app.
- Tap log in with Facebook.
- Enter your Facebook credentials and grant the necessary permissions.
Use a different device
If the issue persists, try using a different device to access Instagram. This can help determine if the problem is specific to your device or account.
Check date and time settings
Incorrect date and time settings on your device can cause issues with some apps, including Instagram. To check and correct your device’s date and time settings:
Android:
- Go to Settings > System > Date & Time.
- Turn on the Automatic date & time or manually set the date and time.
iOS:
- Go to Settings > General > Date & Time.
- Turn on Set Automatically or set the date and time manually.
Contact Instagram support
If none of the above solutions work, contact Instagram support for assistance. Report your issue through the Instagram app:
Go to your profile and tap the Menu icon.
Tap Settings > Help > Report a Problem.
Follow the on-screen instructions to submit your issue.
Conclusion
The “Instagram something went wrong” error can be frustrating, but the solutions provided in this article should help you resolve the issue. Try each solution individually and check if the problem persists before moving on to the next solution. You’ll return to enjoying Instagram in no time with patience and persistence.
Frequently Asked Questions
How do I resolve Instagram app issues?
To resolve Instagram app issues, try restarting the app, clearing the cache, updating the app, or reinstalling the app. Also, check your network connection and ensure your device’s date and time settings are correct.
Why does Instagram say “something went wrong”?
The “something went wrong” error on Instagram could be due to various reasons, including server issues, network problems, app glitches, or account-related problems.
How do I fix “something went wrong” when posting on Instagram?
To fix “something went wrong” when posting on Instagram, try waiting a few minutes, checking your network connection, and ensuring your device’s date and time settings are correct. Additionally, you can try clearing the Instagram cache or reinstalling the app.
How do I contact Instagram support?
To contact Instagram support, open the Instagram app, go to your profile, tap the Menu icon, then tap Settings > Help > Report a Problem. Follow the on-screen instructions to submit your issue.
Can I log in to Instagram using my Facebook account?
Yes, you can log in to Instagram using your Facebook account. On the Instagram login screen, tap “Login with Facebook” and enter your Facebook credentials.
How do I reinstall the Instagram app on my device?
To reinstall the Instagram app, first uninstall it from your device. Go to Settings > Apps & notifications > Instagram > Uninstall on Android. On iOS, tap and hold the Instagram app icon, then select Remove App > Delete App. After uninstalling, go to the app store on your device, search for Instagram, and install the app again.
How do I clear the Instagram cache on my device?
To clear the Instagram cache on your device, follow these steps:
Android:
- Go to Settings > Apps & Notifications > Instagram
- Tap Storage > Clear Cache.
iOS:
- iOS does not have a direct option to clear the cache for individual apps. However, you can uninstall and reinstall the Instagram app to clear the cache.