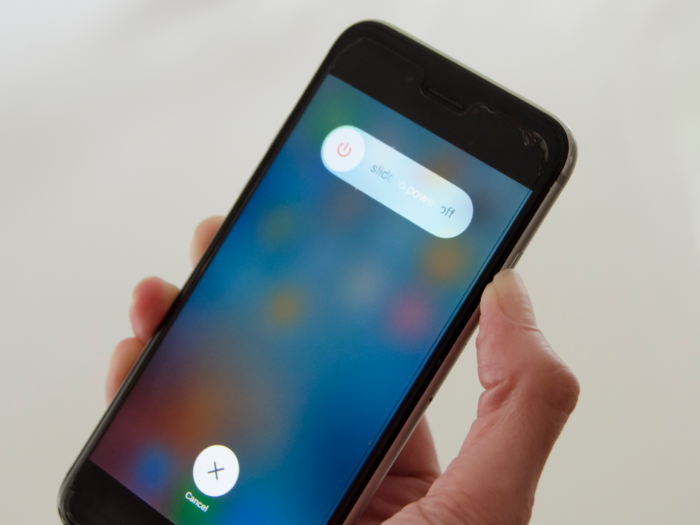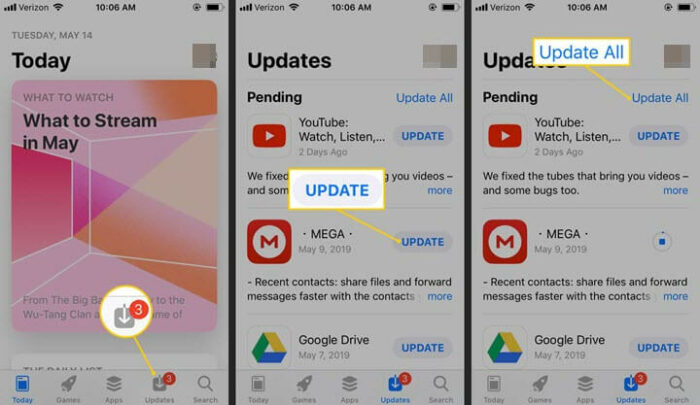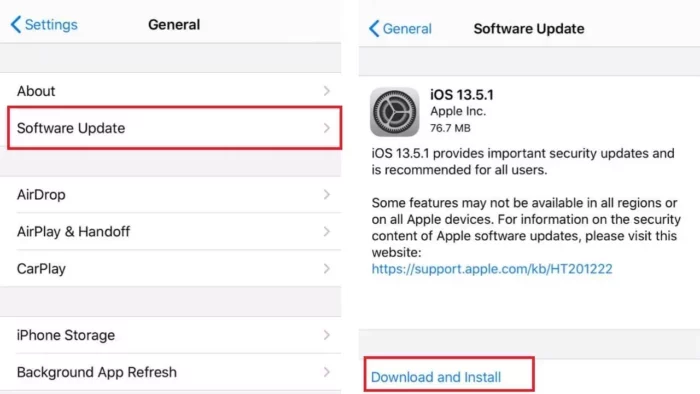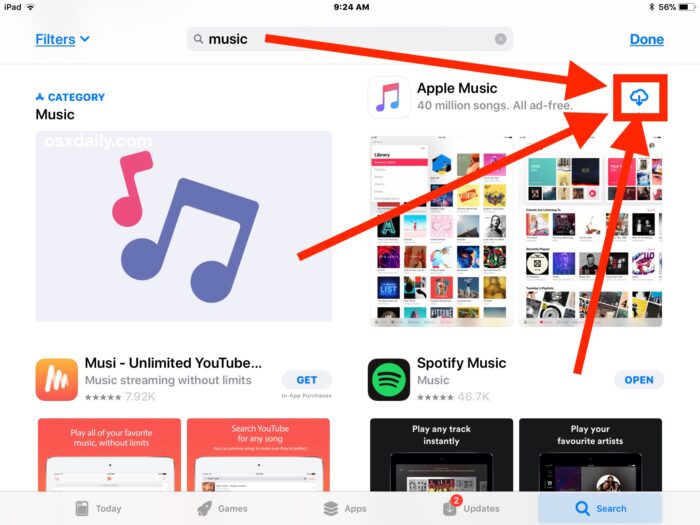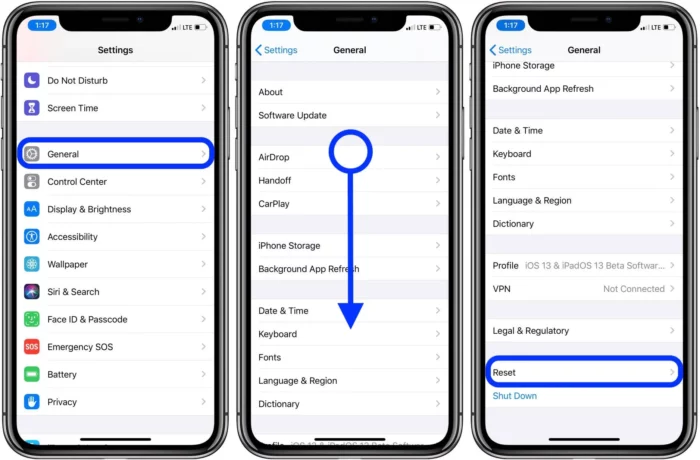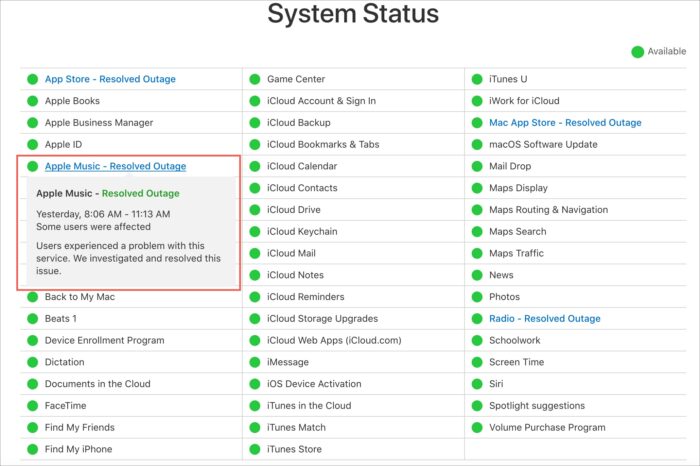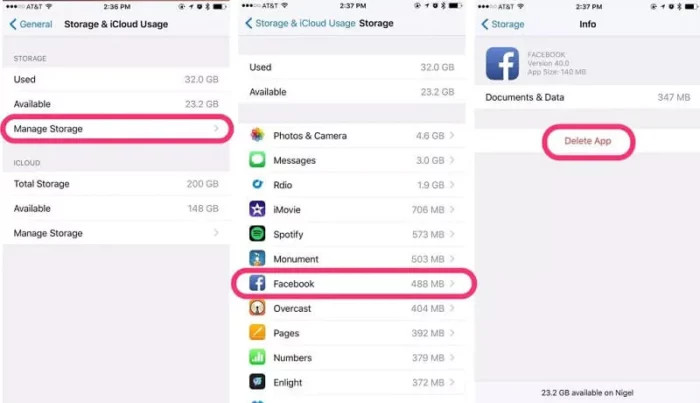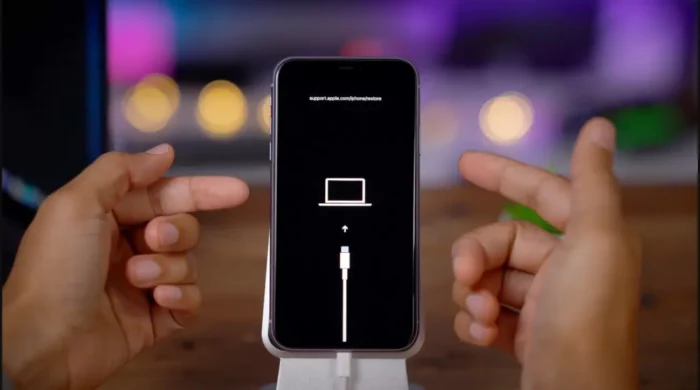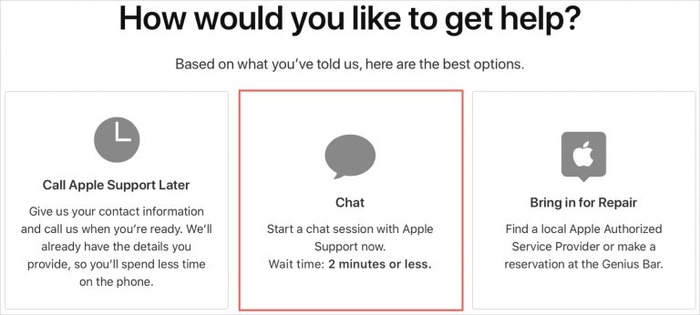Are you facing issues with your iPhone apps not opening? Don’t worry! This comprehensive guide will help you resolve this problem, even if you are a tech newbie. We will cover various solutions to help you get your apps running.
Restart Your iPhone
Restarting your iPhone can resolve many issues, including apps not opening. To renew your iPhone, follow these steps:
- Press and hold the Side and Volume Down buttons for iPhone 8 or later, or the Home button for iPhone 7 or earlier, until the power off slider appears.
- Drag the slider to turn off your iPhone.
- After your iPhone turns off, press and hold the Side button (or the Home button for iPhone 7 or earlier) until the Apple logo appears.
Check for App Updates
Outdated apps may not work correctly on your iPhone. Always keep your apps updated to avoid any issues. To check for app updates, follow these steps:
- Open the App Store on your iPhone.
- Tap on your profile icon in the top right corner.
- Scroll down to see available updates. If updates are available, tap “Update All” or update individual apps by tapping the “Update” button next to each app.
Check for iOS Updates
Updating your iPhone’s software can fix many issues, including apps not opening. To check for iOS updates, follow these steps:
- Open the Settings app on your iPhone.
- Tap on “General.”
- Tap on “Software Update.”
- If an update is available, tap “Download and Install.”
Force Quit Apps and Relaunch
Force quitting and relaunching an app can fix minor issues with the app. To force quit an app, follow these steps:
- On iPhone with Face ID, swipe up from the bottom of the screen and pause in the middle. On iPhone with the Home button, double press the Home button.
- Swipe left or right to find the app you want to force quit.
- Swipe up on the app’s preview to close it.
To relaunch the app, tap on its icon from the Home screen.
Delete and Reinstall Apps
If an app still doesn’t open after trying the above solutions, you can delete and reinstall the app. This process will remove any corrupted data causing the issue. To delete and reinstall an app, follow these steps:
- Press and hold the app icon on the Home screen until it starts to wiggle.
- Tap the “X” on the app’s icon to delete it.
- Press the Home button or swipe up from the bottom to exit the edit mode.
- Open the App Store and search for the app.
- Tap on the download icon to reinstall the app.
Reset All Settings
Resetting all settings on your iPhone can help resolve app-related issues. This process will not delete personal data but reset all system settings to default values. To reset all settings, follow these steps:
- Open the Settings app on your iPhone.
- Tap on “General.”
- Scroll down and tap on “Reset.”
- Tap on “Reset All Settings.”
- Enter your passcode if prompted and confirm the action.
Check App Store Server Status
If you cannot open any apps on your iPhone, it could be due to an issue with the App Store server. Check the Apple System Status page to see if there are any ongoing issues with the App Store. If there are issues, wait until they are resolved before reopening your apps.
Free Up Memory Space
Insufficient memory space on your iPhone can cause apps to malfunction or not open. Free up memory space by deleting unnecessary files, apps, and data. To check and manage your iPhone storage, follow these steps:
- Open the Settings app on your iPhone.
- Tap on “General.”
- Tap on “iPhone Storage.”
- Review the list of apps and their storage usage. Delete unused apps or data to free up space.
Reset Network Settings
Network-related issues can cause apps to malfunction. Resetting your network settings can help resolve these issues. To reset network settings, follow these steps:
- Open the Settings app on your iPhone.
- Tap on “General.”
- Scroll down and tap on “Reset.”
- Tap on “Reset Network Settings.”
- Enter your passcode if prompted and confirm the action.
Use Recovery Mode
If none of the above solutions work, try using Recovery Mode to fix your iPhone. This method may result in data loss, so back up your iPhone before proceeding. To use Recovery Mode, follow these steps:
- Connect your iPhone to your computer with a USB cable.
- Launch iTunes or Finder (for macOS Catalina and later).
- Force restart your iPhone:
- For iPhone 8 or later: Press and release the Volume Up button, press and release the Volume Down button, and then press and hold the Side button until the Recovery Mode screen appears.
- For iPhone 7 or 7 Plus: Press and hold the Volume Down and Sleep/Wake buttons simultaneously until the Recovery Mode screen appears.
- For iPhone 6s or earlier: Press and hold the Home and Sleep/Wake buttons simultaneously until the Recovery Mode screen appears.
- Once your iPhone is in Recovery Mode, a message will appear on your computer with options to Update or Restore your iPhone. Click on “Update” to reinstall the iOS without erasing your data.
- If the Update fails, you may need to click “Restore” to erase your iPhone and install a fresh copy of the iOS. This will result in data loss, so ensure you have a backup before proceeding.
Contact Apple Support
If all else fails and you still cannot open apps on your iPhone, it’s time to contact Apple Support for further assistance. They can help you identify any hardware issues or recommend additional troubleshooting steps.
Conclusion
Apps not opening on your iPhone can be a frustrating issue. Fortunately, you can take several troubleshooting steps to resolve this problem. By trying the solutions outlined in this article, you can get your apps working again and ensure a smooth user experience. Remember to search for the mentioned keywords on Google Images for visual guides to help you through each step.
Summary
In this article, we discussed various solutions to fix apps not opening on your iPhone, including:
- Force quitting apps
- Restarting your iPhone
- Updating apps and iOS
- Checking app restrictions
- Deleting and reinstalling apps
- Resetting all settings
- Checking App Store server status
- Freeing up memory space
- Resetting network settings
- Using Recovery Mode
- Contacting Apple Support