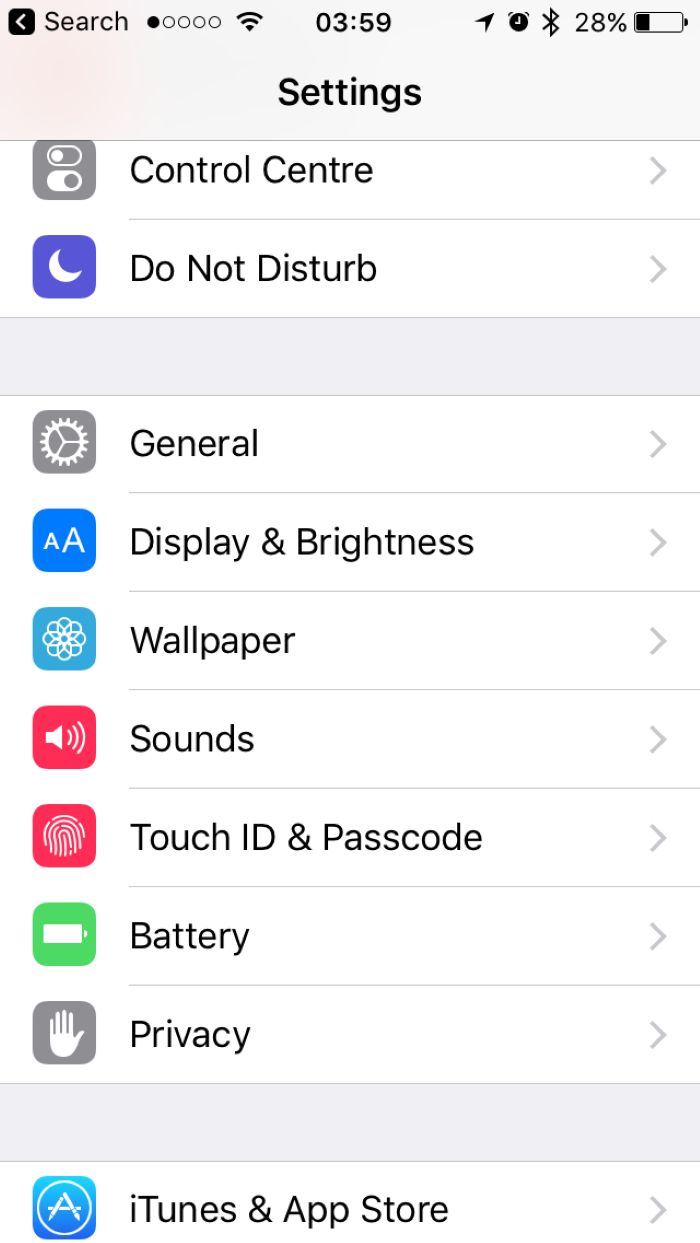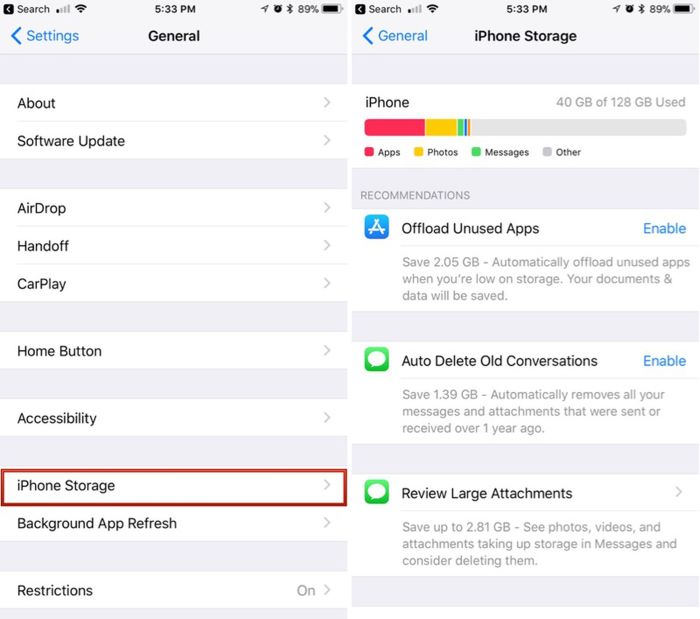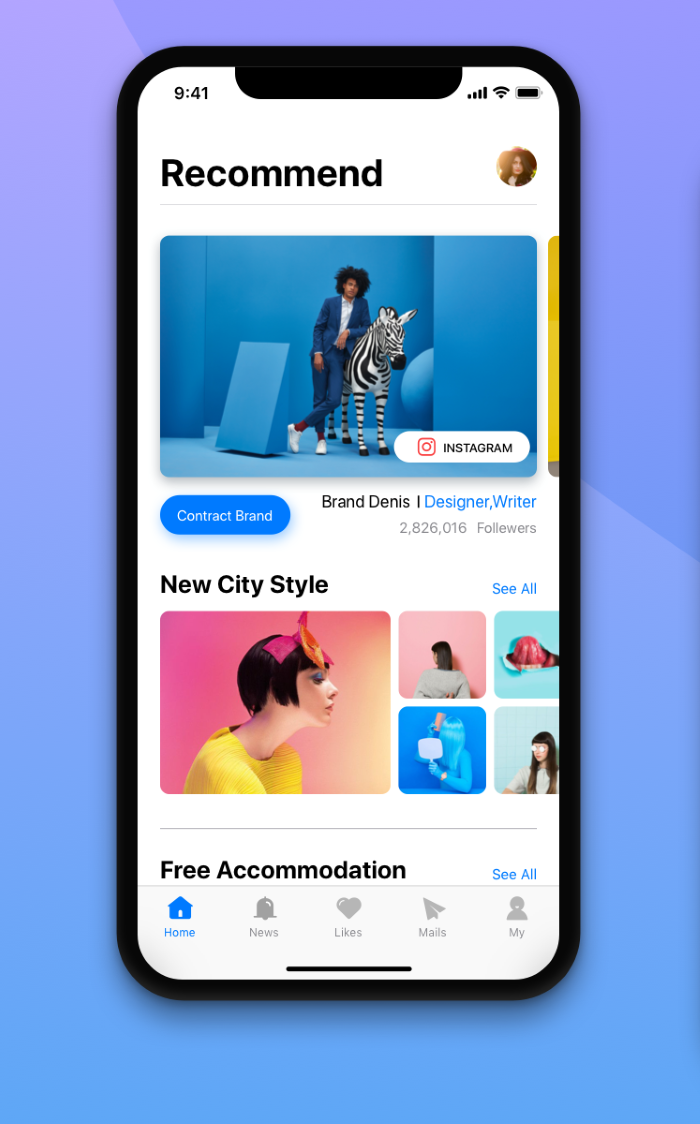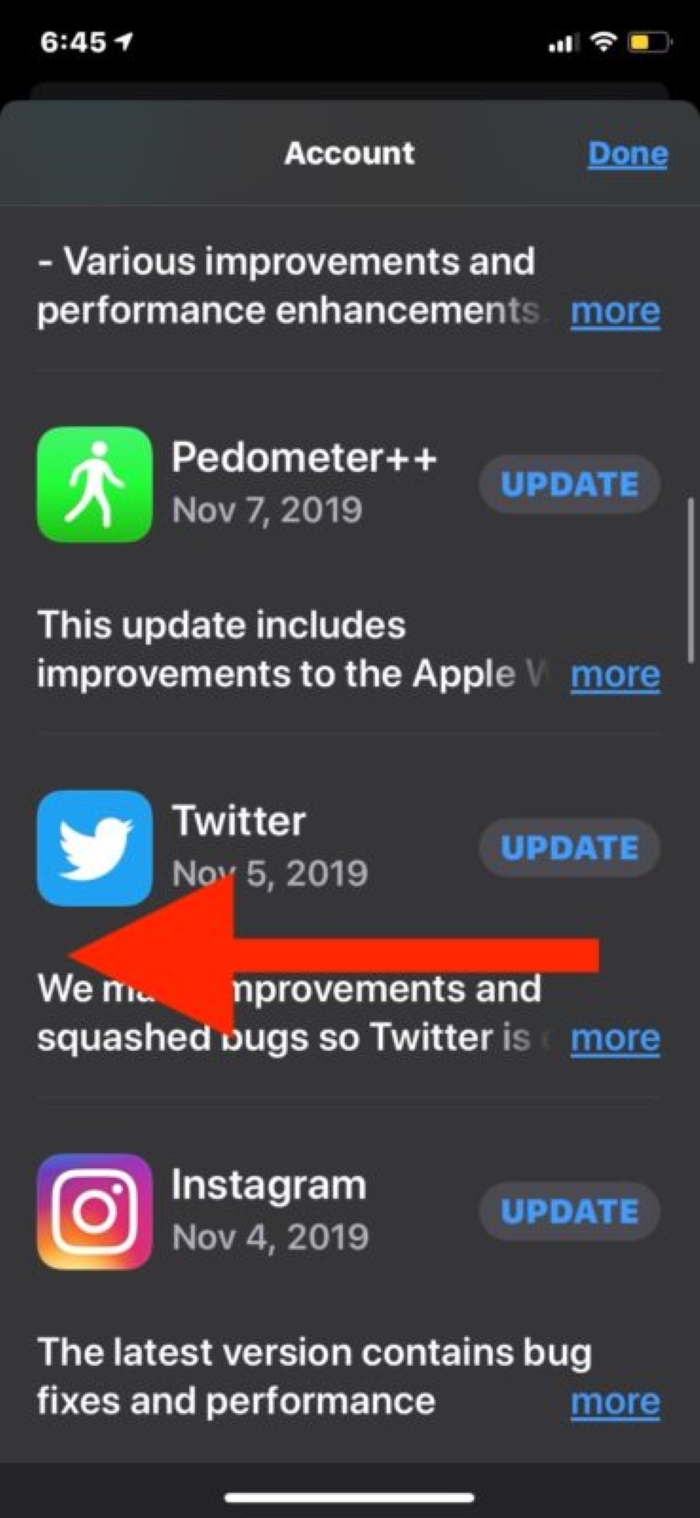Introduction to Offloading Unused Apps
Offloading unused apps is a feature that was introduced in iOS 11. It automatically removes apps you don’t use often from your iPhone or iPad to free up storage space, while keeping your app data and settings intact.
However, some users may want full control over their app management or may encounter issues with this feature. This manual will show you how to disable offloading unused apps and provide alternative methods to uninstall apps on iOS.
How to Disable Offload Unused Apps (Step-by-Step Manual)
Follow these simple steps to disable offload unused apps on your iPhone or iPad:
- Open the “Settings” app on your device.
- Scroll down and tap on “General.”
- Select “iPhone Storage” or “iPad Storage,” depending on your device.
- Scroll down to the bottom of the page and toggle off the “Offload Unused Apps” option.
You have now successfully disabled the offload unused apps feature on your device.
Alternative Ways to Uninstall Apps on iOS
Way 1: Uninstall Apps Manually
To uninstall apps manually, follow these steps:
- Locate the app you want to uninstall on your iPhone or iPad’s home screen.
- Press and hold the app icon until it starts to wiggle.
- Tap the “X” or “-” button that appears on the top-left corner of the app icon.
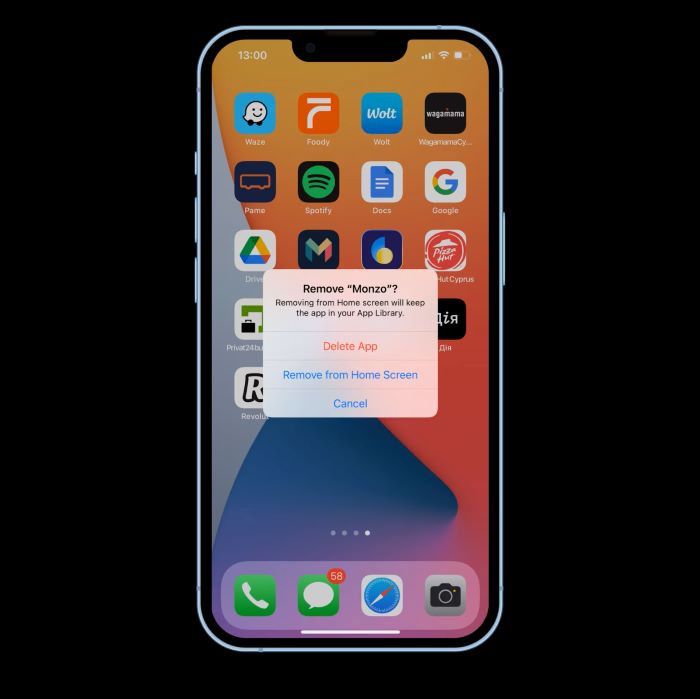
Uninstall Apps Using App Store
You can also uninstall apps directly from the App Store:
- Open the “App Store” app on your device.
- Tap on your profile icon in the top-right corner.
- Scroll down to view your purchased apps.
- Find the app you want to uninstall, swipe left on it, and tap the “Delete” button.
Conclusion
In conclusion, disabling the offload unused apps feature on your iPhone or iPad is simple. By following the steps in this guide, you can take charge of your app management and choose when to offload or uninstall apps yourself.
Remember to refer to the Google Images search queries provided for visual guidance, and don’t hesitate to explore alternative ways to uninstall apps on iOS. We hope this comprehensive guide has helped you better understand how to turn off and offload unused apps and manage your device’s storage effectively.
FAQs (Frequently Asked Questions)
What’s the point of iPhone’s automatic app offloading?
Automatic app offloading is designed to help users save storage space on their devices. The feature identifies apps that haven’t been used for a while and removes them from the device while keeping their data and settings intact. This allows users to reinstall the app later without losing any data.
Why does the COVID-19 contact tracing app get deleted?
The COVID-19 contact tracing app may be automatically offloaded if your device’s offload unused apps feature is enabled and the app hasn’t been used for some time. If you wish to keep the app on your device, follow the steps in section 2 of this article to disable offload unused apps.
Can I reinstall an offloaded app and still access my data?
Yes, when an app is offloaded, its data and settings are preserved. When you reinstall the app from the App Store, you’ll be able to access your previous data and settings without any issues.
How do I know if an app has been offloaded?
An offloaded app will have a cloud icon next to its name on your device’s home screen. This indicates that the app has been removed from your device but its data and settings are still available.