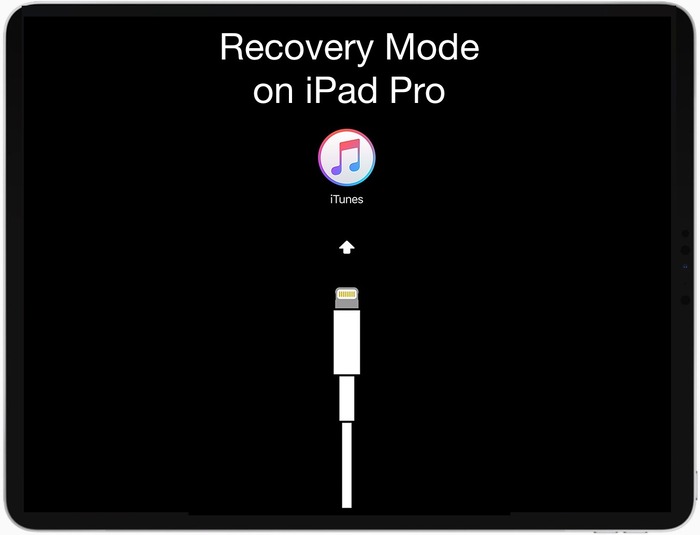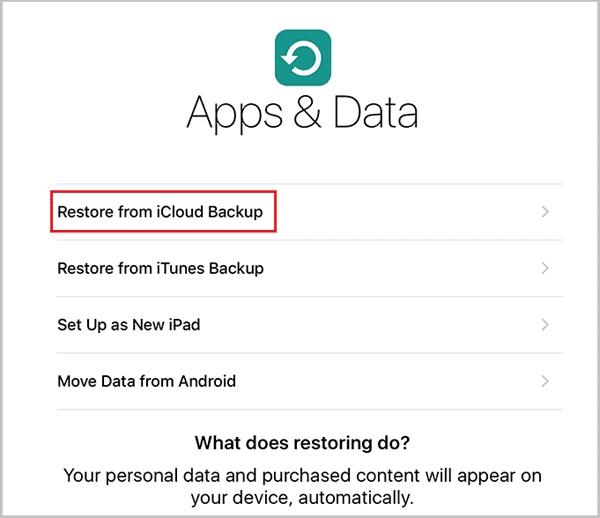Table of Contents
- Why is My iPad Disabled?
- Solution #1: Hard Reset
- Solution #2: Recovery Mode
- Solution #3: Restore with iCloud
- Solution #4: Contact Apple Support
- Solution #5: Using Third-Party Tools
- Preventing Your iPad From Being Disabled in the Future
- FAQs About “iPad is Disabled”
1. Why is My iPad Disabled?
An iPad may display the “iPad is Disabled Connect to iTunes” error message if you enter the wrong passcode too many times. This is a security feature to prevent unauthorized access to your device. This comprehensive guide will walk you through various solutions to fix your disabled iPad.
2. Solution #1: Hard Reset
A hard reset may resolve the issue without requiring a connection to iTunes.
Steps:
- Press and hold the Home button and the Power button simultaneously.
- Keep holding both buttons until the Apple logo appears.
- Release the buttons and wait for your iPad to restart.
3. Solution #2: Recovery Mode
Using recovery mode, you can restore your iPad through iTunes or Finder.
Steps:
- Turn off your iPad.
- Connect the iPad to your computer with a Lightning cable.
- Press and hold the Home button while connecting the cable.
- Hold the Home button until the “Connect to iTunes” or “Connect to Finder” screen appears.
- On your computer, open iTunes or Finder and click “Restore.”
- Follow the prompts to restore your iPad.
4. Solution #3: Restore with iCloud
If you have enabled Find My iPad and backed up your data on iCloud, you can erase your disabled iPad and restore it from a backup.
Steps:
- From another device, visit iCloud.com/find and sign in with your Apple ID.
- Select “All Devices” and choose your disabled iPad.
- Click “Erase iPad” to erase all data and settings.
- Once the iPad is erased, follow the onscreen instructions to restore from an iCloud backup.
5. Solution #4: Contact Apple Support
If none of the above solutions work, contact Apple Support for further assistance. They can help diagnose the issue and provide guidance on how to proceed.
6. Solution #5: Using Third-Party Tools
Several third-party tools are available to help fix a disabled iPad, such as UltFone iOS System Repair and AnyUnlock. These tools can bypass the iTunes connection requirement and restore your iPad.
Steps:
- Download and install a third-party tool on your computer.
- Connect your disabled iPad to your computer with a Lightning cable.
- Follow the onscreen instructions provided by the tool to fix your disabled iPad.
7. Preventing Your iPad From Being Disabled in the Future
To avoid encountering the “iPad is Disabled Connect to iTunes” error in the future, follow these tips:
- Remember your passcode or store it securely.
- Enable Touch ID or Face ID for added security.
- Regularly back up your iPad to iCloud or iTunes.
- Keep your iOS software up to date.
8. FAQs About “iPad is Disabled”
Can I fix my disabled iPad without a computer?
Fixing a disabled iPad without a computer is challenging. You may try a hard reset (Solution #1), but the other solutions require a computer for iTunes, Finder, or third-party tools.
Is it too late to back up my disabled iPad?
Once your iPad is disabled, you cannot back up your data. Regularly backing up your iPad can prevent data loss in the future.
What if I can’t restore my disabled iPad?
If you cannot restore your disabled iPad using the solutions provided, contact Apple Support for further assistance.
Can I use Face ID or Touch ID to unlock my disabled iPad?
No, you cannot use Face ID or Touch ID to unlock a disabled iPad. You must follow the solutions provided in this article to restore your disabled device.
Are these solutions available for all iPad models?
Yes, the solutions provided in this guide should work for most iPad models. However, the steps might vary slightly depending on your iPad model and iOS version.
How do I check what data is saved to iCloud?
To check your iCloud data, go to Settings > [your name] > iCloud > Manage Storage. You can see a list of apps using iCloud and the amount of storage each app uses.