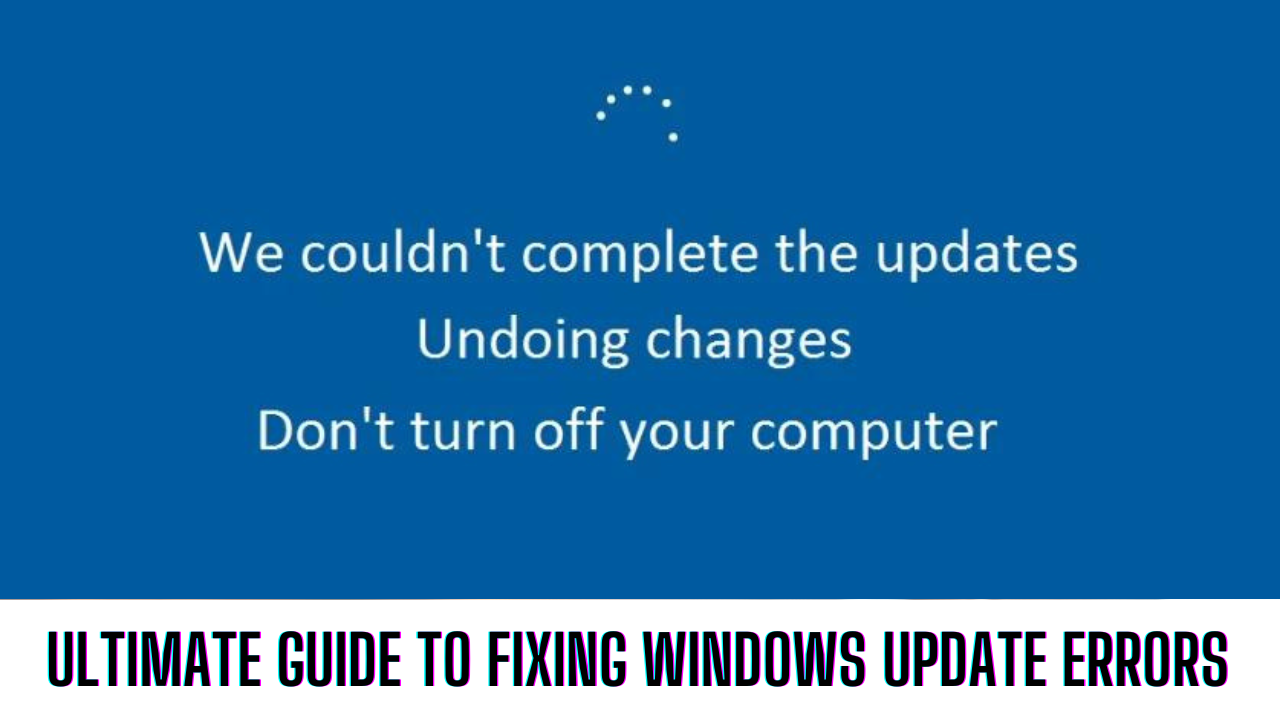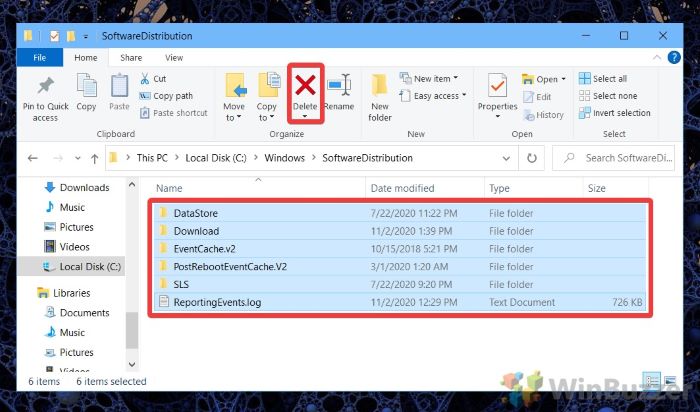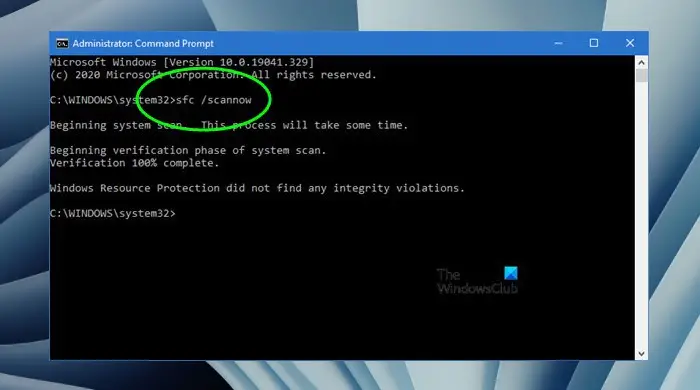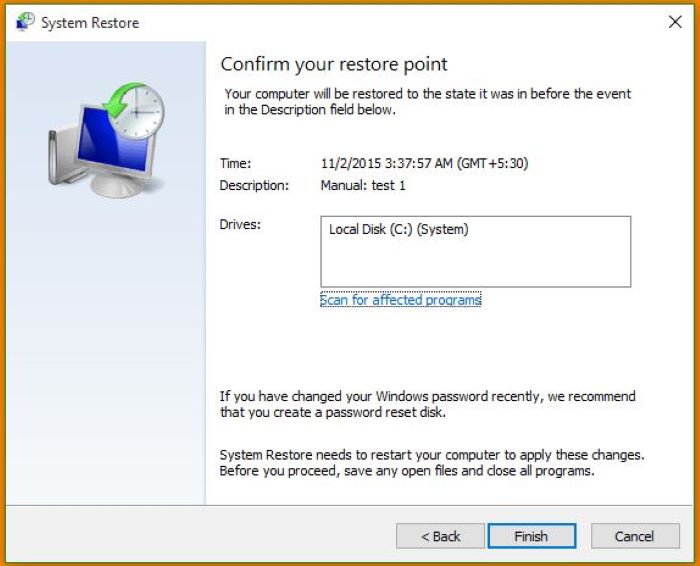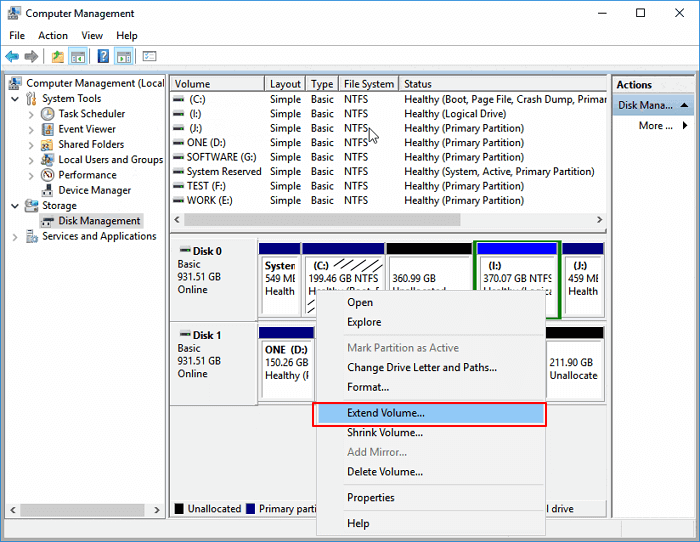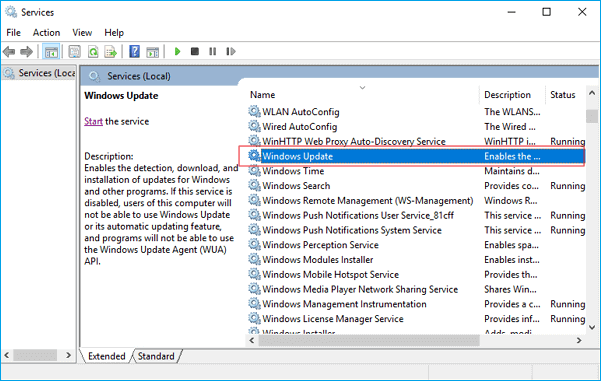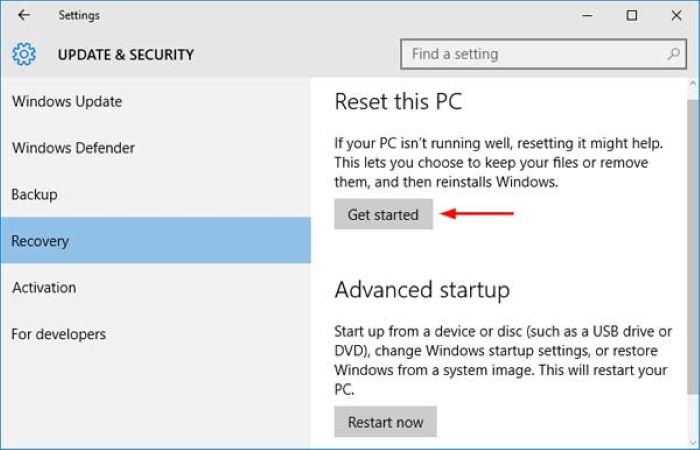Encountering the “we couldn’t complete the updates undoing changes” error message can be frustrating, but worry not! This comprehensive guide will walk you through various solutions to resolve this issue and get your computer back up and running smoothly.
Keep in mind that this guide is tailored to tech beginners, so we will be holding your hand throughout the entire process.
Run Windows Update Troubleshooter
The Windows Update Troubleshooter is a built-in tool designed to automatically diagnose and fix issues with the Windows Update process. Here’s how to run the troubleshooter:
- Press the Windows key and type troubleshoot settings in the search bar, then press Enter.
- In the Troubleshoot settings window, click on Additional troubleshooters.
- Find and click on Windows Update, then click Run the troubleshooter.
- Follow the on-screen instructions to fix any issues detected.
Delete the Contents of the Software Distribution Folder
The SoftwareDistribution folder stores temporary files related to Windows Update. Deleting its contents can resolve update issues:
- Press Windows key + R to open the Run dialog box.
- Type %windir%\SoftwareDistribution\DataStore and press Enter.
- Select all files and folders in the DataStore folder, right-click, and choose Delete.
- Restart your computer and try updating again.
Run System File Checker (SFC) and Deployment Image Servicing and Management (DISM) Scans
SFC and DISM scans can help fix corrupted system files that may cause update errors:
- Press Windows key + X and click on Windows PowerShell (Admin).
- Type sfc /scannow and press Enter to start the SFC scan. Wait for the process to complete.
- Next, type DISM /Online /Cleanup-Image /RestoreHealth and press Enter to start the DISM scan. Wait for the process to complete.
- Restart your computer and try updating again.
Perform a System Restore
System Restore can revert your computer to a previous state, possibly fixing the update error:
- Press the Windows key and type create a restore point in the search bar, then press Enter.
- In the System Properties window, click on the System Restore button.
- Click Next and choose a restore point from the list. Ideally, select a date before the update error occurred.
- Click Next and follow the on-screen instructions to complete the System Restore process.
Boot Windows in Safe Mode and Uninstall Recent Updates
Booting your computer in Safe Mode can help you uninstall problematic updates:
- Press the Windows key and type settings in the search bar, then press Enter.
- Click on Update & Security, then go to the Windows Update tab.
- Click on View update history.
- Click on Uninstall updates and select the problematic update from the list, then click Uninstall.
- Restart your computer in Safe Mode by holding the Shift key while clicking Restart in the Start menu.
- Try updating your computer again after booting back into normal mode.
Extend Your Windows System Partition Size
Insufficient storage space can cause update errors. To extend your system partition size:
- Press the Windows key + X and click on Disk Management.
- Right-click on your system partition (usually C:) and select Extend Volume.
- Follow the on-screen instructions to allocate more space to your system partition.
- Restart your computer and try updating again.
Disable Automatic Windows Updates
Disabling automatic updates can sometimes resolve update errors:
- Press the Windows key + R to open the Run dialog box.
- Type services.msc and press Enter.
- Find and double-click on Windows Update in the list of services.
- Change the Startup type to Disabled and click OK.
- Restart your computer and manually check for updates .
Reset Your PC
If all else fails, resetting your PC can resolve update issues:
- Press the Windows key and type settings in the search bar, then press Enter.
- Click on Update & Security, then go to the Recovery tab.
- Click on Get started under the Reset this PC section.
- Choose between Keep my files or Remove everything, then follow the on-screen instructions to complete the reset process.
Conclusion
In conclusion, the “We couldn’t complete the updates undoing changes” error can be frustrating, but with the solutions provided in this article, you should be able to resolve the issue and get your computer up and running smoothly again. If you still encounter issues, consider reaching out to a professional for assistance.
Frequently Asked Questions
What causes “We couldn’t complete the updates undoing changes”?
This error can be caused by various factors, including corrupt system files, insufficient storage space, problematic updates, or incompatible drivers and software.
How do you fix “We couldn’t complete the updates undoing changes”?
You can fix this error by trying the solutions provided in this article, such as running Windows Update Troubleshooter, performing an SFC and DISM scan, booting into Safe Mode, performing a System Restore, or resetting your PC.
Will corrupted system files affect my Windows Update process?
Yes, corrupted system files can cause issues with the Windows Update process, leading to errors like “We couldn’t complete the updates undoing changes.” Running an SFC and DISM scan can help fix corrupted system files and resolve the issue.