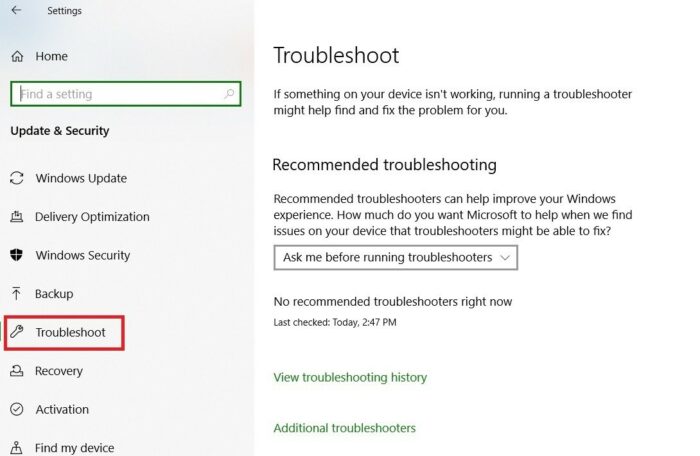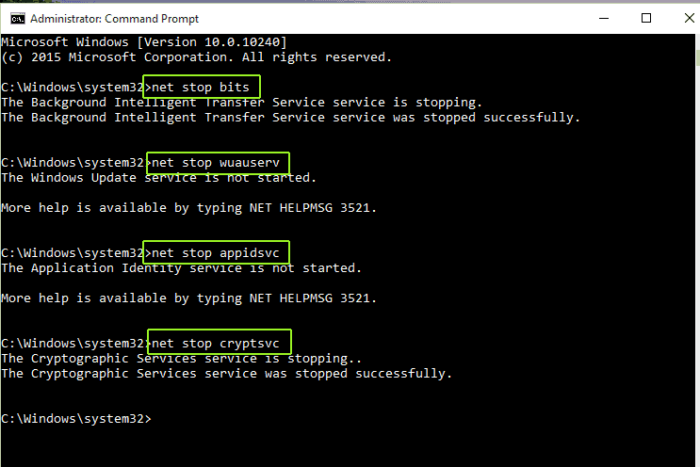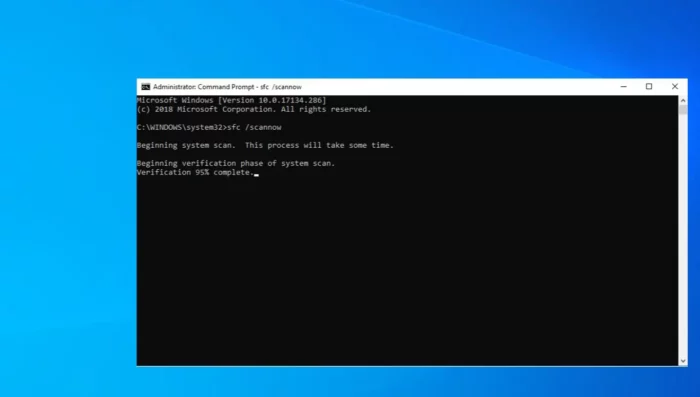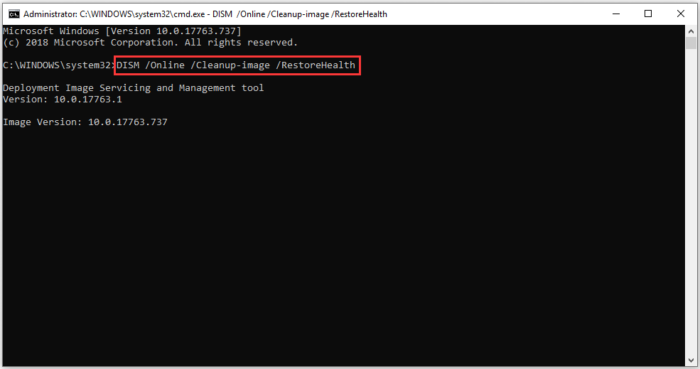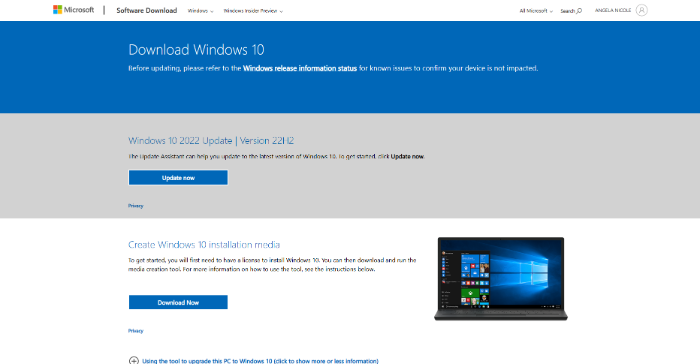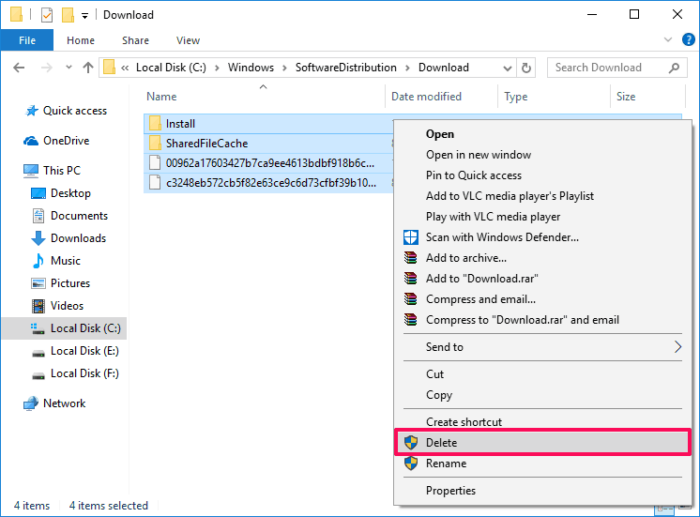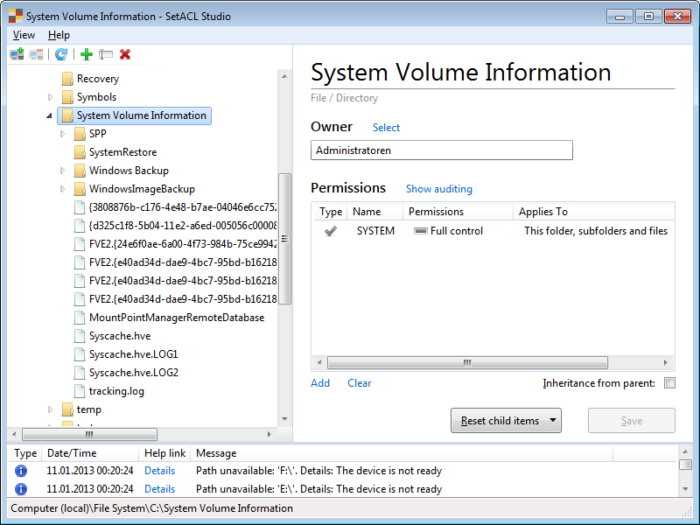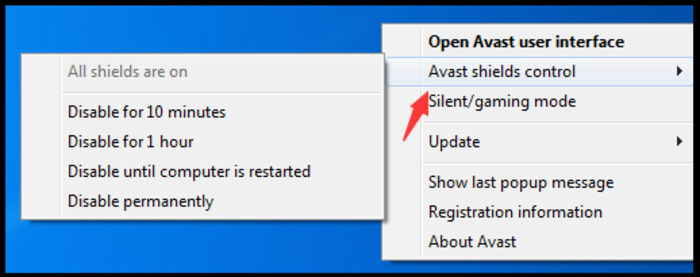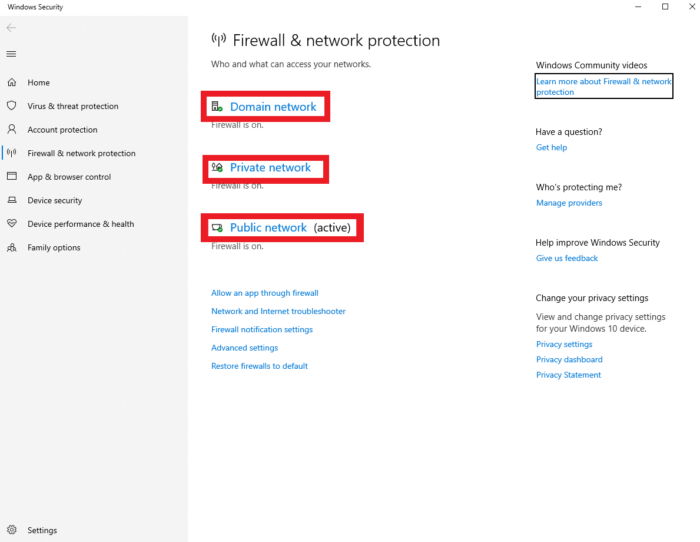Table of Contents
- Introduction to Windows Update Error 0x80080005
- Common Causes of Error 0x80080005
- Solution 1: Run Windows Update Troubleshooter
- Solution 2: Disable Antivirus and Firewall Temporarily
- Solution 3: Reset Windows Update Components Manually
- Solution 4: Run System File Checker (SFC) and DISM Scan
- Solution 5: Use Windows 10 Update Assistant or Media Creation Tool
- Solution 6: Clear Windows Update Cache
- Solution 7: Take Ownership of the System Volume Information Directory
- Solution 8: Perform a Check Disk
- Preventing Error 0x80080005 from Occurring Again
- Frequently Asked Questions
- Conclusion
1. Introduction to Windows Update Error 0x80080005
Windows Update Error 0x80080005 is ordinary problem users face while updating their Windows operating system. This error can occur in any Windows version, including Windows 11. This comprehensive guide will walk you through the various solutions to fix this error and help you update your system without hassle.
2. Common Causes of Error 0x80080005
Some possible causes of Windows Update Error 0x80080005 include:
- Corrupted system files or registry entries
- Incompatibility with third-party antivirus software or firewall settings
- Issues with Windows Update components or services
- Insufficient permissions to access the System Volume Information directory
Understanding the causes will help you diagnose the problem and apply the right solutions.
3. Solution 1: Run Windows Update Troubleshooter
The Windows Update Troubleshooter is a built-in tool designed to detect and fix common Windows Update issues automatically. To run this tool, follow the steps below:
- Type “Troubleshoot settings” in the Windows search bar and press Enter.
- In the Troubleshoot settings window, click on “Additional troubleshooters.”
- Find and select “Windows Update,” then click on “Run the troubleshooter.”
Wait for the troubleshooter to detect and fix any issues. If the error persists, move on to the next solution.
4. Solution 2: Disable Antivirus and Firewall Temporarily
Sometimes, third-party antivirus software or firewall settings can interfere with the Windows Update process. To rule out this possibility, disable your antivirus software and firewall temporarily:
Right-click on the antivirus icon in the system tray and select “Disable” or a similar option.
Type “Windows Defender Firewall” in the Windows search bar and press Enter.
Click on “Turn Windows Defender Firewall on or off.”
Select “Turn off Windows Defender Firewall” for private and public networks.
After disabling the antivirus and firewall, try rerunning the Windows Update. Remember to enable them back once you’ve completed the update process.
5. Solution 3: Reset Windows Update Components Manually
Resetting Windows Update components can resolve issues related to corrupted or missing files. To reset these components manually, follow these steps:
Press the Windows key + X and select “Windows PowerShell (Admin)” or “Command Prompt (Admin).”
Type the following commands one by one and press Enter after each:
arduinoCopy code
net stop wuauserv
net stop cryptSvc
net stop bits
net stop msiserver
ren C:\Windows\SoftwareDistribution SoftwareDistribution.old
ren C:\Windows\System32\catroot2 Catroot2.old
net start wuauserv
net start cryptSvc
net start bits
net start msiserverAfter executing these commands, try rerunning the Windows Update to see if the error is resolved.
6. Solution 4: Run System File Checker (SFC) and DISM Scan
Corrupted or missing system files can cause Windows Update Error 0x80080005. Running the System File Checker (SFC) and Deployment Image Servicing and Management (DISM) scans can help repair these files.
Press the Windows key + X and select “Windows PowerShell (Admin)” or “Command Prompt (Admin).”
To run the SFC scan, type sfc /scannow and press Enter.
Wait for the scan to finish. If the SFC scan finds and fixes any issues, try rerunning the Windows Update. If the error persists, proceed with the DISM scan.
To run the DISM scan, type the following command and press Enter:
mathematicaCopy code
DISM /Online /Cleanup-Image /RestoreHealthAfter the DISM scan completes, restart your computer and try updating Windows again.
7. Solution 5: Use Windows 10 Update Assistant or Media Creation Tool
If you’re still unable to update your Windows, you can use the Windows 10 Update Assistant or Media Creation Tool to perform an in-place upgrade. These tools help you install the latest Windows version while keeping your files and settings intact.
- Visit the official Windows 10 download page: https://www.microsoft.com/en-us/software-download/windows10
- Download and run the Windows 10 Update Assistant or Media Creation Tool.
- Follow the on-screen instructions to complete the upgrade process.
8. Solution 6: Clear Windows Update Cache
Clearing the Windows Update cache can help resolve issues caused by corrupted or incomplete update files. To remove the cache, follow these steps:
Press the Windows key + X and select “Windows PowerShell (Admin)” or “Command Prompt (Admin).”
Type the following commands one by one and press Enter after each:
arduinoCopy code
net stop wuauserv
net stop bits- Navigate to C:\Windows\SoftwareDistribution\Download using File Explorer and delete all the contents in the folder.
- Go back to the command prompt or PowerShell window and type the following commands to restart the update services:
sqlCopy code
net start wuauserv
net start bitsTry rerunning the Windows Update to see if the error is resolved.
9. Solution 7: Take Ownership of the System Volume Information Directory
Insufficient permissions to access the System Volume Information directory can cause Error 0x80080005. To take ownership of this directory, follow these steps:
Press the Windows key + X and select “Windows PowerShell (Admin)” or “Command Prompt (Admin).”
Type the following commands one by one and press Enter after each:
mathematicaCopy code
takeown /f C:\System Volume Information /A /R
icacls "C:\System Volume Information" /grant:r *S-1-5-32-544:F /TRestart your computer and try rerunning the Windows Update to see if the error is resolved.
10. Solution 8: Temporarily Disable Third-Party Antivirus Software
Some third-party antivirus software may interfere with the Windows Update process, causing Error 0x80080005. Temporarily disabling the antivirus software can help resolve the issue.
Locate the antivirus icon in the system tray, right-click it, and select the option to disable or pause protection.
Try rerunning the Windows Update.
If the error is resolved after disabling the antivirus, consider adding an exception for the Windows Update process or switching to a different antivirus program.
11. Solution 9: Disable Windows Firewall Temporarily
Windows Firewall can sometimes block the Windows Update process. To disable the Windows Firewall temporarily, follow these steps:
- Press the Windows key + X and select “Settings.”
- Click on “Privacy & Security” and then “Windows Security.”
- Click on “Firewall & network protection.”
- Click on your active network and toggle off the “Windows Defender Firewall.”
Try rerunning the Windows Update to see if the error is resolved. Remember to re-enable the Windows Firewall after completing the update.
12. Conclusion
Windows Update Error 0x80080005 can be resolved by following the solutions provided in this article. These solutions range from running the Windows Update Troubleshooter to taking ownership of the System Volume Information directory. Following these steps, you can resolve the issue and successfully update your Windows operating system.
13. Frequently Asked Questions
Q: What causes Windows Update Error 0x80080005?
A: Error 0x80080005 can be caused by various factors, including corrupted system files, insufficient permissions, third-party antivirus software, and Windows Firewall.
Q: How do I fix Error 0x80080005?
A: You can fix Error 0x80080005 by following the solutions provided in this article. These solutions include running the Windows Update Troubleshooter, resetting Windows Update components, running SFC and DISM scans, and disabling third-party antivirus software.
Q: Can I prevent Error 0x80080005 from occurring again?
A: To prevent Error 0x80080005 from reoccurring, keep your system current, use reliable antivirus software, and regularly perform system maintenance tasks such as disk cleanup and system file checks.
14. Final Words
We hope this comprehensive guide has helped you resolve the Windows Update Error 0x80080005. If you have tried all the solutions provided and still encounter the error, consider contacting Microsoft Support for further assistance. Happy computing!