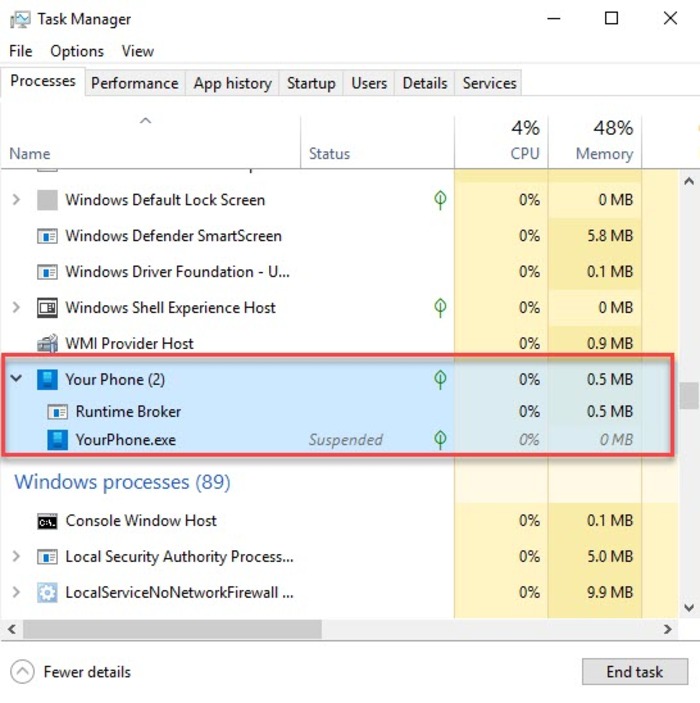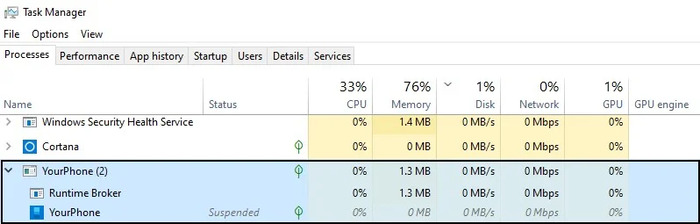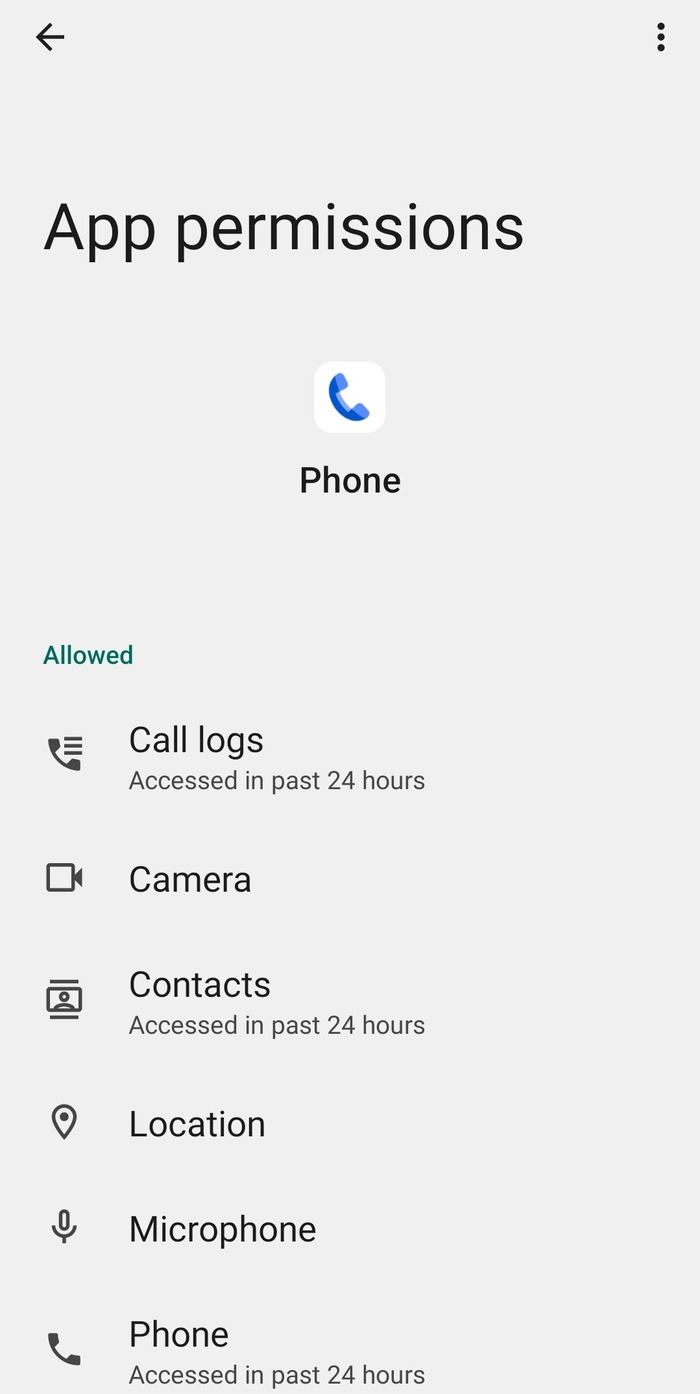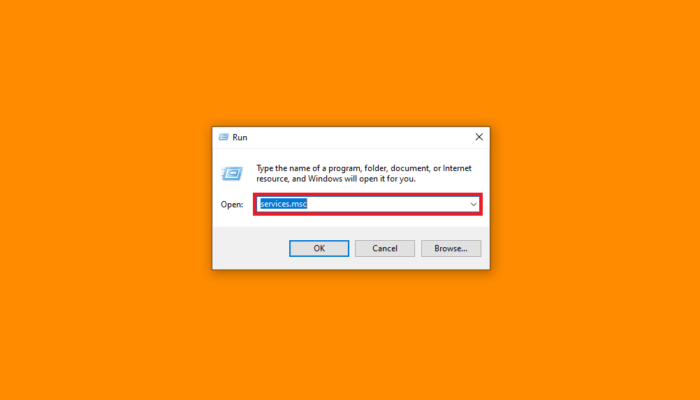1. Understanding YourPhone.exe
YourPhone.exe is a Windows system process that serves as a bridge between your PC and your mobile device. It lets you access and control your phone’s features, such as text messaging, notifications, and photos, right from your computer. This can be a convenient and time-saving feature for many users. However, like any software, it is not without its issues. This article will cover some common problems, their solutions, and steps for optimizing your YourPhone.exe experience.
2. Common YourPhone.exe Issues and Solutions
This section will discuss some of the most common issues users face with YourPhone.exe and provide step-by-step solutions to help you resolve them.
Issue 1: YourPhone.exe Consumes High CPU or Memory Resources
Solution:
- Open Task Manager by right-clicking on the taskbar and selecting “Task Manager” or pressing Ctrl + Shift + Esc.
- Click on the “Processes” tab to view a list of running processes.
- Find “YourPhone.exe” in the list, right-click, and select “End task.” This will close the process and free up system resources.
- Restart YourPhone.exe by opening the Start menu, typing “Your Phone” in the search bar, and clicking on the app.
Issue 2: Your Phone App Not Syncing with Mobile Device
Solution:
- Ensure your PC and mobile device are connected to the same Wi-Fi network.
- Check that your mobile device is running the latest version of the Your Phone Companion app. Update the app if necessary.
- On your mobile device, go to Settings > Apps > Your Phone Companion > Permissions, and make sure all required permissions are granted.
- Restart both your PC and mobile device, then try syncing again.
Issue 3: Unable to Make or Receive Calls on Your Phone App
Solution:
- Ensure that your mobile device is running the latest version of the Phone app.
- Check that your PC has a working microphone and speakers or headphones. Test the audio devices by making a test call on another app, like Skype or Zoom.
- On your mobile device, go to Settings > Apps > Phone > Permissions, and make sure all required permissions are granted.
- Restart your PC and mobile device, then try making a call again.
3. How to Disable Your Phone.exe
If you don’t use the Your Phone app or find it unnecessary, disable it to free up system resources and improve your computer’s performance. Follow the steps below to disable YourPhone.exe:
- Press the Windows key + R to open the Run dialog box.
- Type “services.msc” and press Enter to open the Services window.
- Scroll down the list of services and find “Your Phone.” Right-click on it and select “Properties.”
- In the Properties window, change the Startup type to “Disabled” and click “OK.”
- Restart your computer for the changes to take effect.
4. Optimizing YourPhone.exe Performance
If you want to continue using the Your Phone app but optimize its performance, follow the tips below:
Tip 1: Keep Your Software Up-to-Date
Regularly update the Your Phone app on your PC and the Your Phone Companion app on your mobile device. This ensures you have the latest features and bug fixes, improving the overall performance and stability of the app.
Tip 2: Limit Background Processes
Too many background processes can cause YourPhone.exe to slow down. Close any unnecessary apps or processes running in the background to free up system resources and improve performance.
Tip 3: Adjust Sync Settings
Reducing syncing frequency between your PC and mobile device can help improve performance. To adjust sync settings, open the Your Phone app, click on the gear icon in the top right corner, and modify the sync settings as needed.
Tip 4: Keep Your Devices Connected to the Same Wi-Fi Network
Connecting your PC and mobile device to the same Wi-Fi network ensures a smoother syncing experience and reduces the chances of connection issues.
5. FAQs
In this section, we answer some frequently asked questions about YourPhone.exe.
Q: Is YourPhone.exe a virus or malware?
A: No, YourPhone.exe is a legitimate system process in Windows that enables the Your Phone app. However, if you suspect the file is malicious or causing problems, you can run a virus scan using your preferred antivirus software to check for any issues.
Q: Can I uninstall the Your Phone app?
A: While you can’t uninstall the Your Phone app completely, you can disable it following the steps mentioned in section 3 of this article.
Q: Do I need the Your Phone app to use my mobile device with my PC?
A: No, alternative apps and services allow you to connect your mobile device to your PC, such as Pushbullet or AirDroid. You can also use Bluetooth or USB connections to transfer files between devices.
Q: Can I use the Your Phone app with an iPhone?
A: The Your Phone app is compatible with Android and iOS devices. However, the features available for iOS devices may be more limited than those for Android devices.
Conclusion
YourPhone.exe is a valuable system that connects your PC to your mobile device, offering a seamless experience for managing calls, texts, notifications, and photos. However, like any software, it can encounter issues or consume system resources. This comprehensive guide has provided the information and solutions needed to troubleshoot common problems, optimize performance, and even disable the process if desired.
Following the steps and tips outlined in this article, you can ensure a smooth experience with the Your Phone app and make the most of its features, even if you’re a tech noob. Remember to keep your software up-to-date, limit background processes, and maintain a stable Wi-Fi connection between your devices for the best results.
With a better understanding of YourPhone.exe, you can now enjoy the convenience of managing your mobile device from your PC, confident in your ability to tackle any issues that may arise.