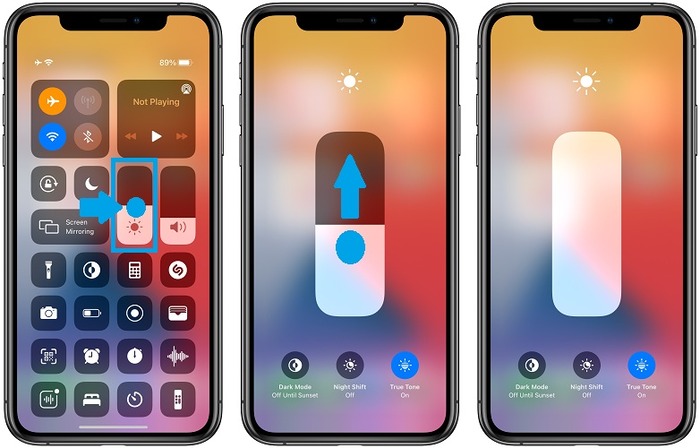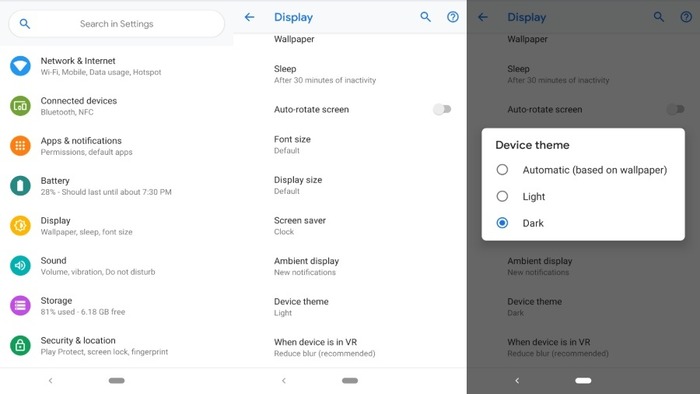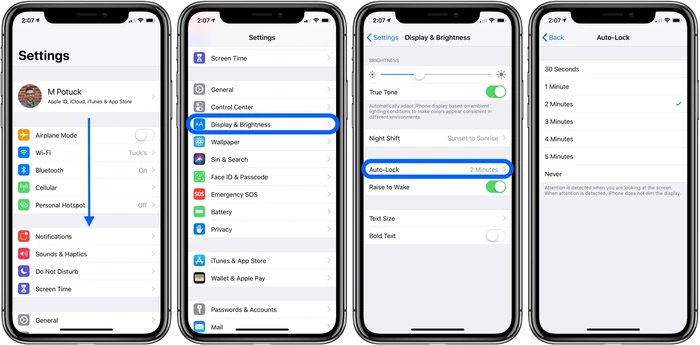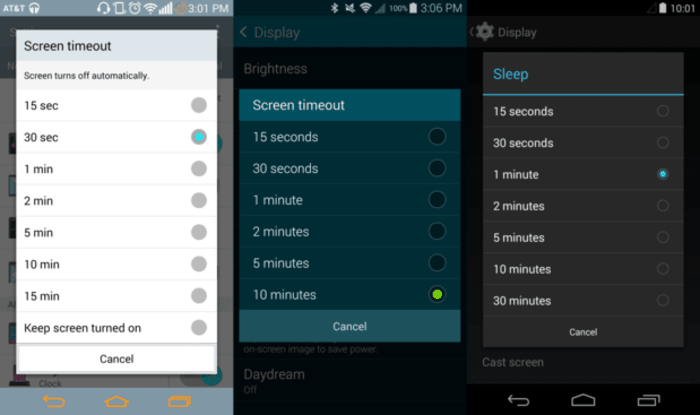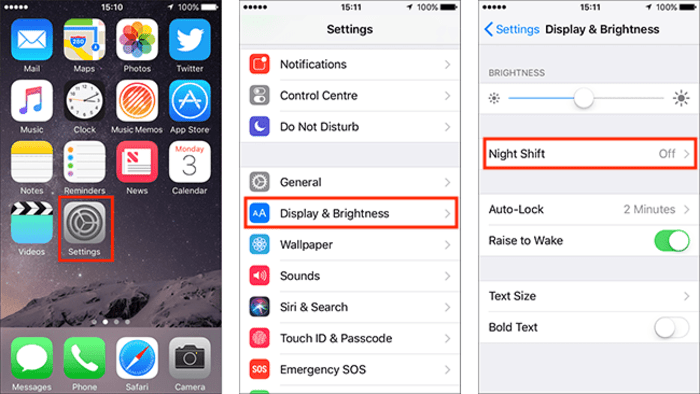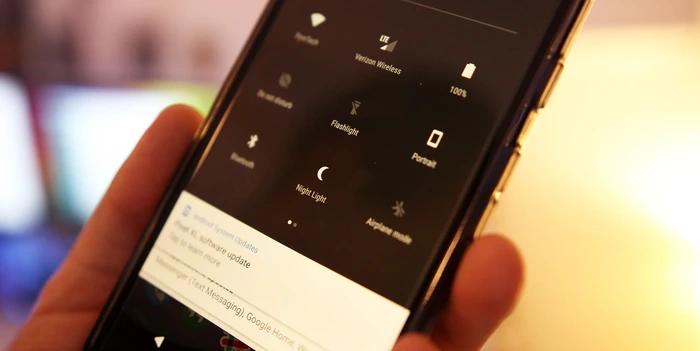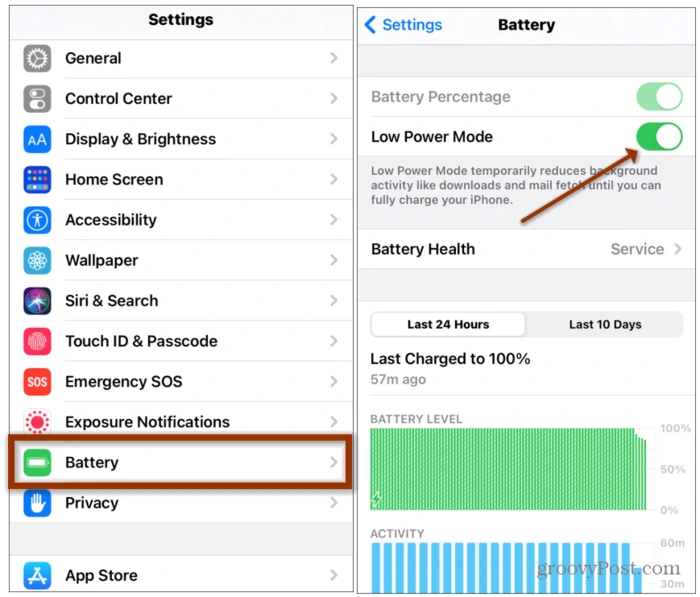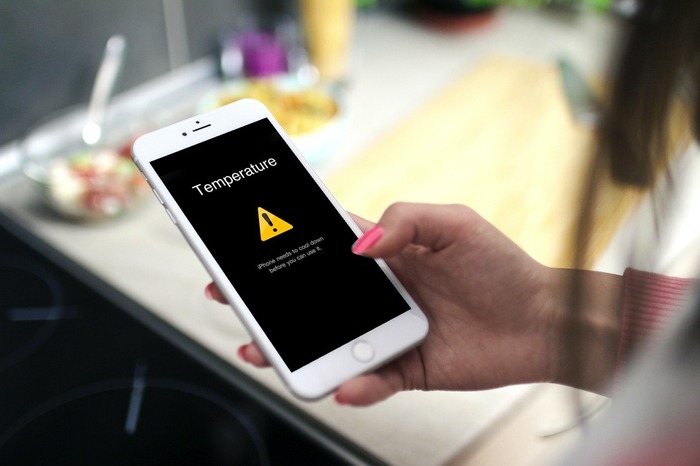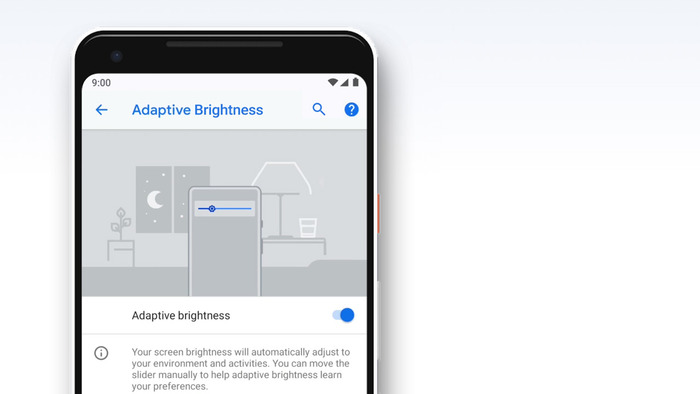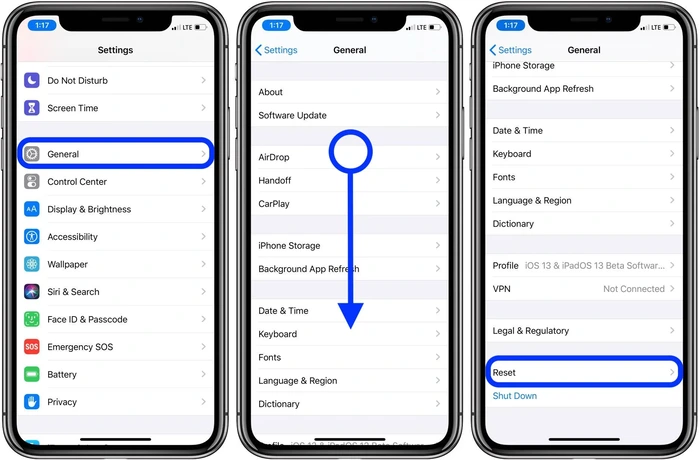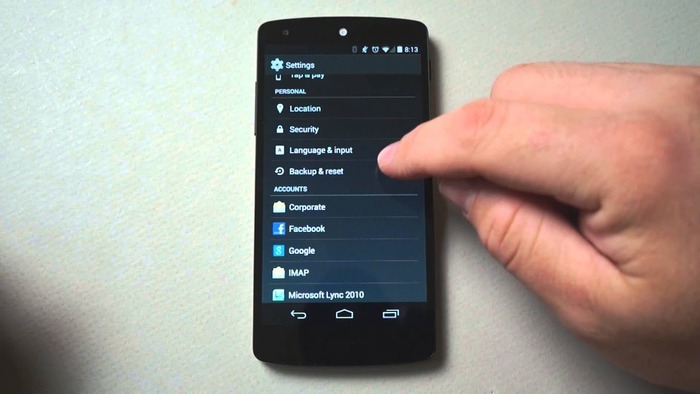1. Disable Auto-Brightness and True Tone
Auto-brightness and True Tone features on smartphones adjust the screen brightness based on the surrounding light conditions. If your screen brightness keeps going down, try turning off these settings.
On an iPhone:
- Go to Settings > Display & Brightness.
- Toggle off Auto-Brightness.
- Toggle off True Tone (if available on your device).
On an Android:
- Go to Settings > Display.
- Tap Adaptive brightness or Auto-brightness (depending on your device).
- Toggle off the setting.
2. Adjust the Auto-Lock Timer
The Auto-Lock feature turns off your screen after a certain period of inactivity. To prevent your screen from dimming too quickly, increase the auto-lock timer.
On an iPhone:
- Go to Settings > Display & Brightness.
- Tap Auto-Lock.
- Select a longer duration.
On an Android:
- Go to Settings > Display.
- Tap Screen timeout or Sleep (depending on your device).
- Select a longer duration.
Check Out: Windows 7 Searching for Updates on This Computer Hangs – The Ultimate Guide to Fixing the Issue
3. Turn Off Night Shift Mode
Night Shift Mode adjusts the color temperature of your screen to reduce eye strain in low-light conditions. This may cause the screen to appear dimmer. Disable Night Shift to keep the brightness consistent.
On an iPhone:
- Go to Settings > Display & Brightness.
- Tap Night Shift.
- Toggle off the Scheduled option or manually turn it off.
On an Android:
- Go to Settings > Display.
- Tap Night Light or Blue light filter (depending on your device).
- Toggle off the setting.
4. Disable Low Power Mode
Low Power Mode on iPhones and Power Saving Mode on Android devices can reduce screen brightness to save battery life. Turn off these modes to maintain consistent brightness.
On an iPhone:
- Go to Settings > Battery.
- Toggle off Low Power Mode.
On an Android:
- Go to Settings > Battery.
- Tap Battery saver or Power saving mode (depending on your device).
- Toggle off the setting.
5. Check the Proximity Sensor
The proximity sensor on your device detects how close your phone is to your face during calls and dims the screen accordingly.
If the sensor is malfunctioning or obstructed, it may cause the screen to dim unexpectedly. Clean the area around the sensor and check for any issues.
6. Keep Your Device Cool
Excessive heat can cause your device to dim the screen to protect internal components. Keep your device away from direct sunlight and avoid using it in high-temperature environments.
7. Inspect Adaptive Brightness on Android
If you have an Android device, you can check if the Adaptive Brightness feature is causing the issue.
This feature learns your brightness preferences over time and adjusts the screen accordingly. Resetting Adaptive Brightness may help.
- Go to Settings > Display.
- Tap Adaptive brightness.
- Select Reset usage patterns or Reset adaptive brightness (depending on your device).
8. Update Your Device’s Software
Software updates may include fixes for screen dimming issues. Ensure your device is running the latest version of its operating system.
On an iPhone:
- Go to Settings > General.
- Tap Software Update and follow the on-screen instructions.
On an Android:
- Go to Settings > System.
- Tap Advanced > System update and follow the on-screen instructions.
9. Perform a Device Reset
If none of the above solutions work, try resetting your device. This will erase all data and return the device to factory settings, so make sure to back up your data before proceeding.
On an iPhone:
- Go to Settings > General > Reset.
- Select Erase All Content and Settings and follow the on-screen instructions.
On an Android:
- Go to Settings > System > Advanced.
- Tap Reset options > Erase all data (factory reset) and follow the on-screen instructions.
10. Contact Manufacturer Support
If you’ve tried all the above solutions and your screen brightness still keeps going down, it may be a hardware issue. Contact your device’s manufacturer for further assistance.
For Apple devices, visit the Apple Support website.
For Samsung devices, visit the Samsung Support website.
For other Android devices, visit the manufacturer’s support website or refer to your device’s user manual.
Conclusion
Screen dimming issues can be frustrating, but by following the steps provided in this guide, you should be able to resolve the problem.
Remember to start with the most straightforward solutions like adjusting settings and checking for updates before moving on to more advanced troubleshooting techniques.
If you’re still experiencing issues, don’t hesitate to reach out to your device’s manufacturer for support.